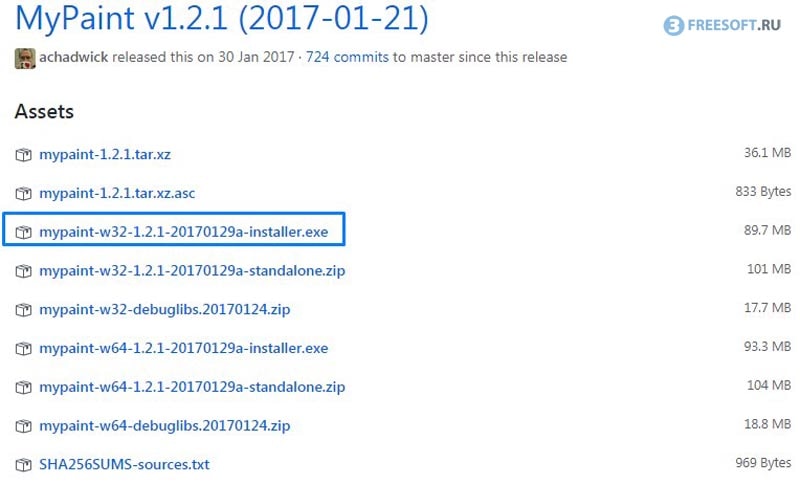В этой статье приведены 13 лучших бесплатных программ для рисования на компьютере и 4 онлайн-сервиса. При помощи рассмотренных инструментов даже самый неопытный пользователь сможет создать электронный рисунок с нуля. Итак, поехали!
Содержание:
Приложения
PAINT
PAINT – это графический редактор, поставляемый вместе с операционной системой Windows. Первая версия Paint появилась еще в версии Windows 1.0, затем этот редактор получил название – PaintBrush, что в переводе с английского обозначает малярная кисть. В дальнейшем Paint вновь получил своё прежнее название, но несмотря на этот факт, его до сих пор можно запустить при помощи команды «pbrush». В настоящее время данный редактор поддерживает следующие графические форматы – jpg, png, bmp, gif, tiff. Данный инструмент претерпел значительные изменения в версии операционной системы Windows 7. Теперь это приложение в своём арсенале имеет следующие инструменты:
- 9 видов кистей (обычная, 2 каллиграфические, баллончик, масляная, пастельная, маркер, текстурный карандаш, акварель)
- 17 видов геометрических фигур
- 7 разновидностей заливки
Также в программе появились новые функции и возможности. Например, теперь можно осуществить предварительный просмотр печати, получать изображение напрямую со сканера, следить за изменением масштаба и многое другое.
Запустить данное приложение можно пройдя по следующему пути – Пуск> Все программы> Стандартные> Paint. Также запуск можно осуществить при помощи команды - «pbrush», но этот способ подойдёт для любителей нестандартных решений. Редактор имеет следующий вид: 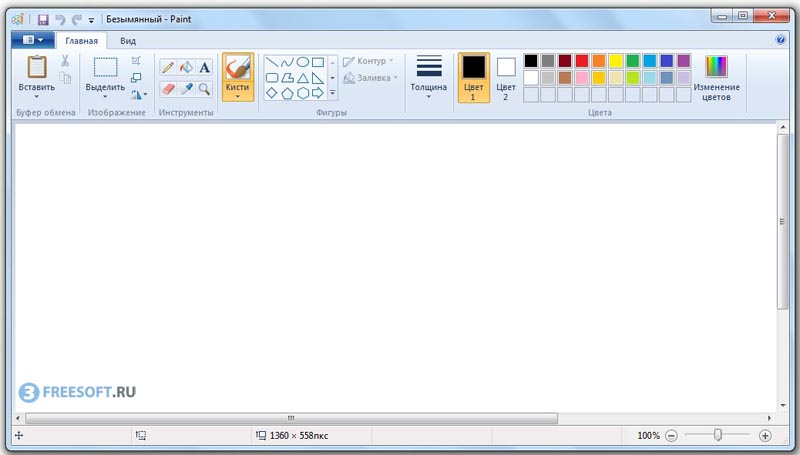 Интерфейс приложения является очень простым и понятным, разобраться в нём под силу даже ребёнку. Несмотря на всю легкость, в данном редакторе можно создавать настоящие цифровые шедевры. Ниже мы приведём пример одного из них.
Интерфейс приложения является очень простым и понятным, разобраться в нём под силу даже ребёнку. Несмотря на всю легкость, в данном редакторе можно создавать настоящие цифровые шедевры. Ниже мы приведём пример одного из них.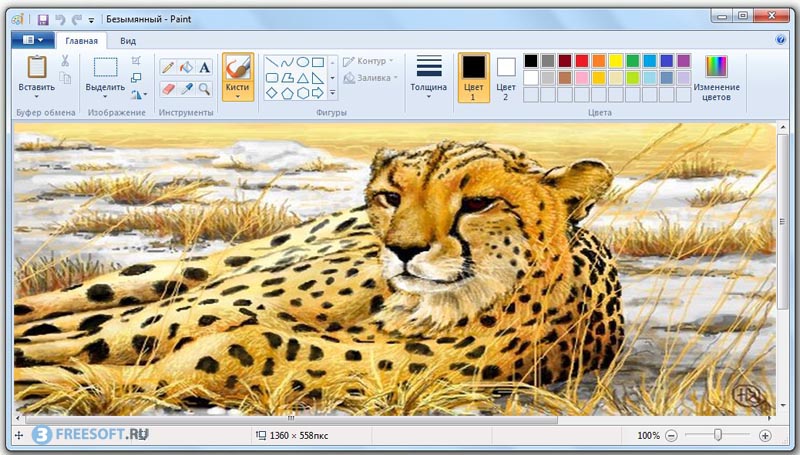 Чтобы сохранить готовое изображение нажмите на стрелочку, расположенную в верхнем левом углу, затем кликните на пункт меню «Сохранить как…», выберите формат изображения и место для сохранения на жестком диске компьютера.
Чтобы сохранить готовое изображение нажмите на стрелочку, расположенную в верхнем левом углу, затем кликните на пункт меню «Сохранить как…», выберите формат изображения и место для сохранения на жестком диске компьютера.
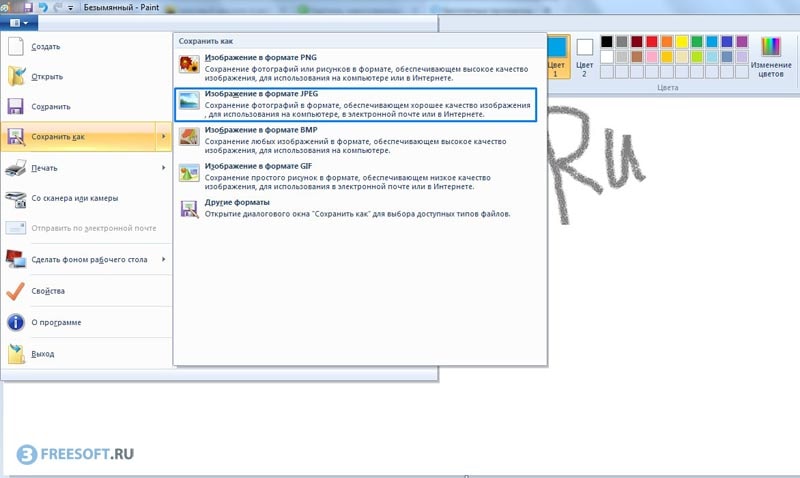
Это интересно: Программы для создания мемов
Paint.net
Paint.net – это усовершенствованный инструмент для рисования на компьютере, скачать которую можно совершенно бесплатно. Если Microsoft Paint предназначен в основном для развлечения, то Paint.net является полноценным графическим редактором, обладающим большим количеством возможностей. Благодаря большому арсеналу инструментов для коррекции изображений, при помощи данного графического редактора можно обрабатывать фотографии, устраняя цветовые и световые дефекты. Благодаря наличию большой библиотеки фильтров, у пользователей имеется возможность украшать фотографии. Еще одним новшеством в Paint.net является журнал событий, в котором фиксируются все действия, произведенные с изображением. Благодаря данному журналу можно отменить любую операцию. Также в Paint.net поддерживается работа со слоями, что конечно же открывает невероятное количество возможностей для рисования и редактирования изображений. В Paint.net можно создавать изображения намного красочнее и интереснее, чем в предыдущей версии редактора. Ниже приведен пример одного из таких рисунков.
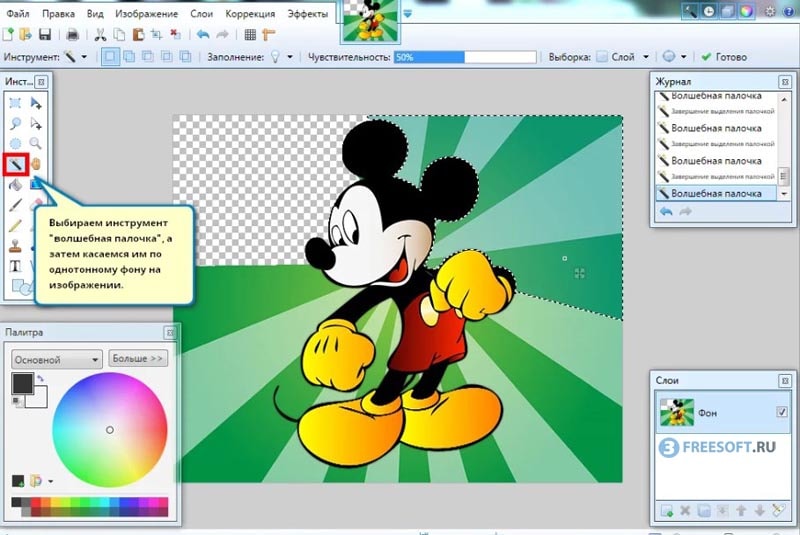 Благодаря новой версии палитры цветов у пользователей имеется возможность подбирать необходимый цвет буквально в один клик.
Благодаря новой версии палитры цветов у пользователей имеется возможность подбирать необходимый цвет буквально в один клик.
Скачать Paint.net (официальный сайт)
Итак, скачайте архив с программой, распакуйте его и запустите установку.
На первом этапе установки необходимо выбрать её тип, мы рекомендуем остановиться на варианте «Экспресс».
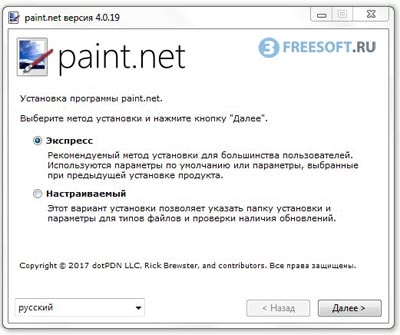 Нажмите на кнопку «Далее», примите условия лицензионного соглашения и снова кликните по кнопке «Далее».
Нажмите на кнопку «Далее», примите условия лицензионного соглашения и снова кликните по кнопке «Далее».
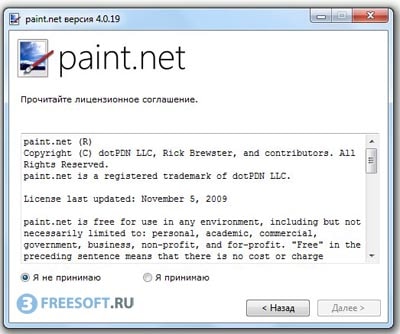 В результате чего запустится процесс установки, который займёт несколько минут.
В результате чего запустится процесс установки, который займёт несколько минут.
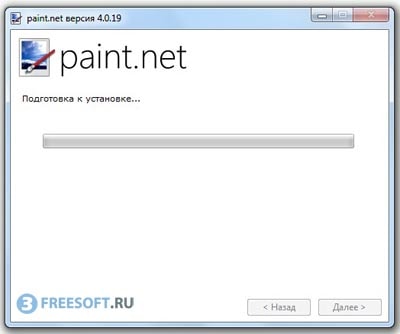 Данный редактор выглядит следующим образом:
Данный редактор выглядит следующим образом:
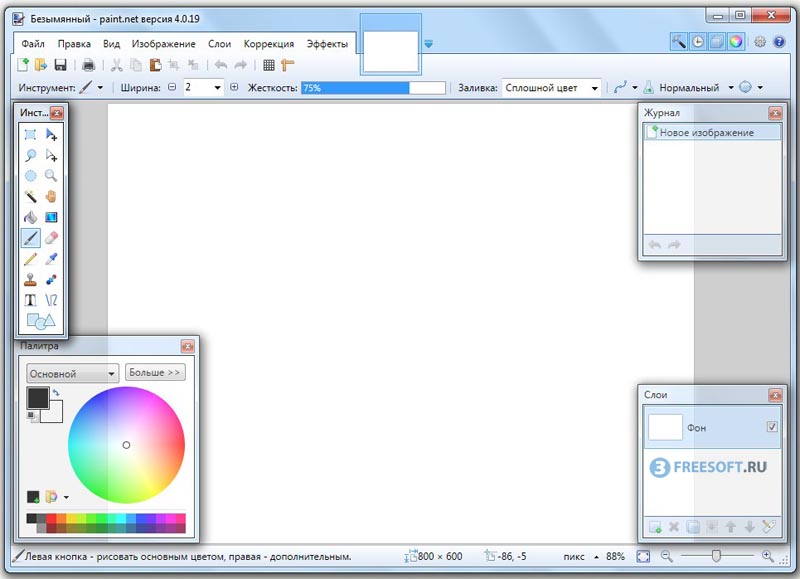 Согласитесь, интерфейс программы очень приятный, а самое главное логичный и понятный.
Согласитесь, интерфейс программы очень приятный, а самое главное логичный и понятный.
Чтобы сохранить созданное изображение нужно открыть меню «Файл», кликнуть по пункту «Сохранить как…», а затем выбрать место для сохранения изображения на вашем компьютере.
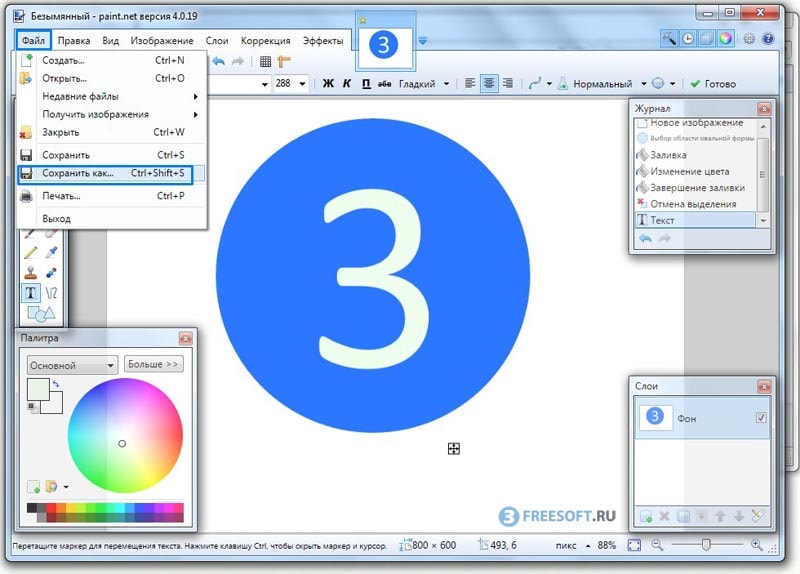
GIMP 2
GIMP 2 – инструмент, предназначенная для создания и редактирования растворных изображений, но несмотря на это имеется частичная поддержка векторной графики. Первая версия данного редактора вышла в свет в далеком 1995 году. С этого времени приложение модернизируется согласно пользовательским предпочтениям. Именно поэтому на сегодняшний день этот инструмент имеет в своём арсенале практически всё, что только может потребоваться пользователю. При помощи GIMP 2 можно осуществлять следующие операции:
- Управлять кривыми
- Настраивать уровни
- Управлять микшерами каналов
- Выполнять пастеризацию
- Настраивать тон и насыщенность
- Управлять балансом цветов
- Настраивать яркость и контрастность
Перейдите по ссылке и скачайте данное приложение.
Это интересно: Программы для печати плакатов на обычном принтере
Скачать Gimp 2 (официальный сайт)
Разработчики предоставляют 2 варианта загрузки – напрямую и при помощи торрент-клиента. Так как приложение имеет небольшой вес (143 мб), мы советуем скачивать её напрямую, для этого кликаем на правую кнопку, окрашенную в оранжевый цвет.
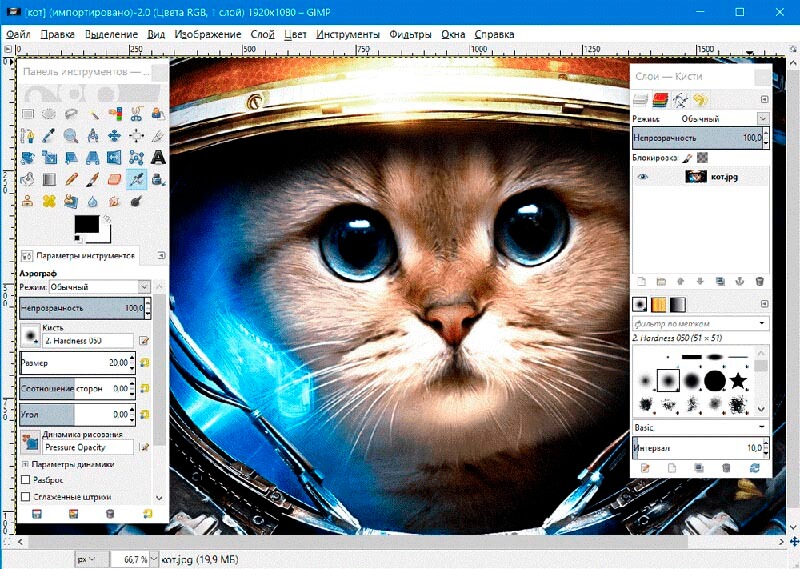 Скачайте файл, установите и запустите приложение.
Скачайте файл, установите и запустите приложение.
Интерфейс Gimp 2 выглядит следующим образом:
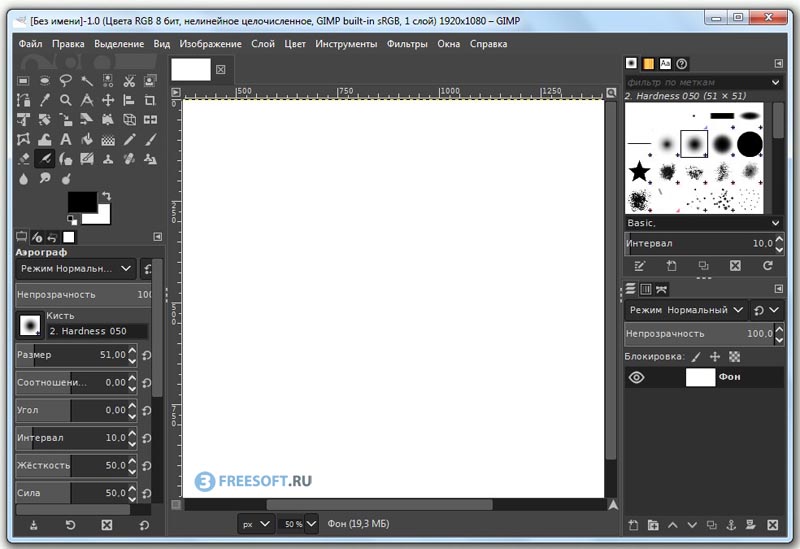 Несмотря на кажущуюся сложность, разобраться в Gimp 2 будет под силу даже ребёнку, так как при наведении курсора на любой из инструментов, появляется подсказка.
Несмотря на кажущуюся сложность, разобраться в Gimp 2 будет под силу даже ребёнку, так как при наведении курсора на любой из инструментов, появляется подсказка.
Чтобы создать новое изображение необходимо перейти в меню «Файл» и выбрать «Создать проект…».

Затем настройте размер изображения и нажмите на кнопку «OK».
 Чтобы сохранить готовый рисунок, нужно снова перейти в меню «Файл», а затем выбрать «Экспортировать как…».
Чтобы сохранить готовый рисунок, нужно снова перейти в меню «Файл», а затем выбрать «Экспортировать как…».
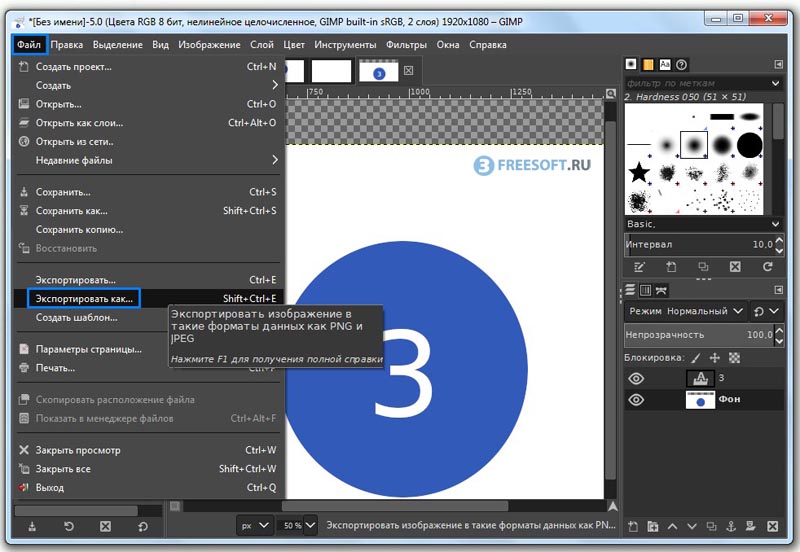 Далее вверху вводим название файла, в левой части выбираем место для сохранения, указываем формат изображения и нажимаем на кнопку «Экспортировать».
Далее вверху вводим название файла, в левой части выбираем место для сохранения, указываем формат изображения и нажимаем на кнопку «Экспортировать».
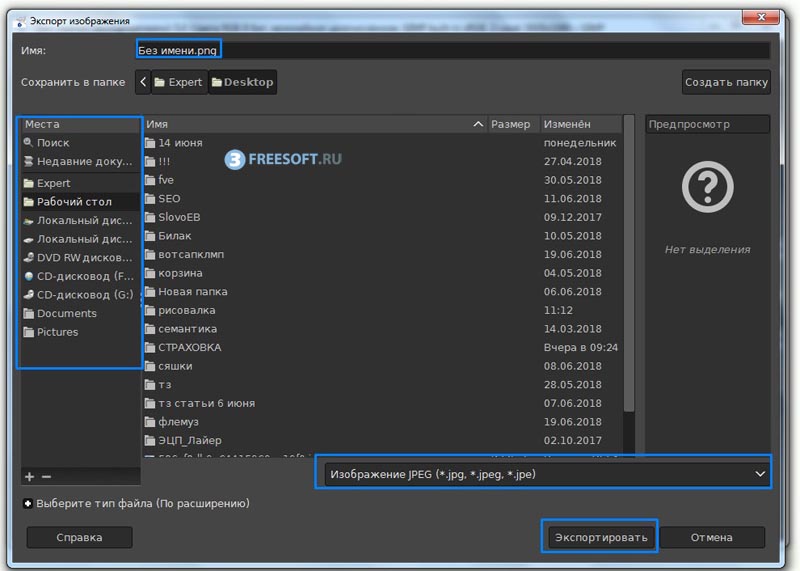 В появившемся окне кликните на кнопку «Экспорт».
В появившемся окне кликните на кнопку «Экспорт».

Inkscape
Inkscape – это бесплатный векторный графический редактор, который по своим возможностям не уступает многим платным аналогам, например CorelDraw. В качестве основного формата в Inkscape используется формат SVG. Благодаря этому, у пользователей имеется возможность создавать как художественные изображения, так и технические иллюстрации. Inkscape поддерживает импорт всех популярных растворных форматов изображений (gif, png, jpg, bmp). С помощью Inkscape можно создавать не только статические изображения, но анимацию. Основные возможности Inkscape:
- Работа с фигурами и конторами
- Поддержка текста и маркеров
- Поддержка многослойного режима
- Поддержка растровых изображений
- Экспорт файлов в формат PNG
Скачать Inkscape с официального сайта
На странице загрузки представлены версии программы под разные версии Windows – 32х и 64х разрядных. Выберите свою версию и скачайте приложение.
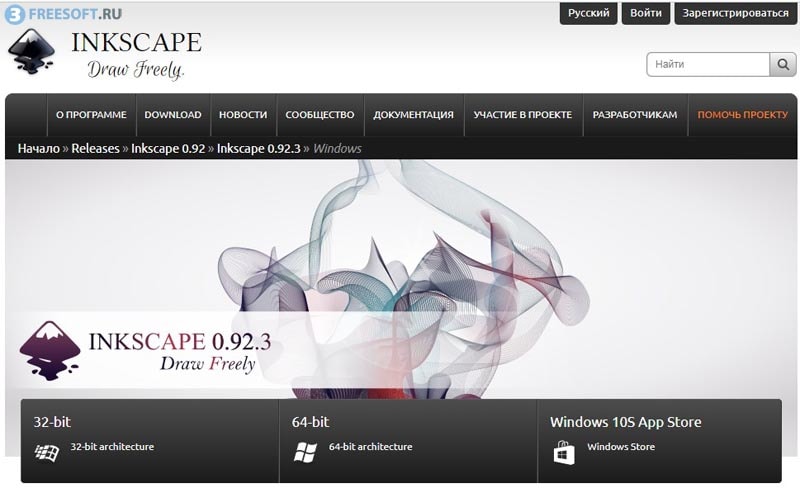 Установка является полностью стандартной, поэтому мы не будем рассматривать её в рамках данной статьи. Если у вас появились вопросы, то задавайте их в комментариях.
Установка является полностью стандартной, поэтому мы не будем рассматривать её в рамках данной статьи. Если у вас появились вопросы, то задавайте их в комментариях.
После запуска вы увидите следующее окно:
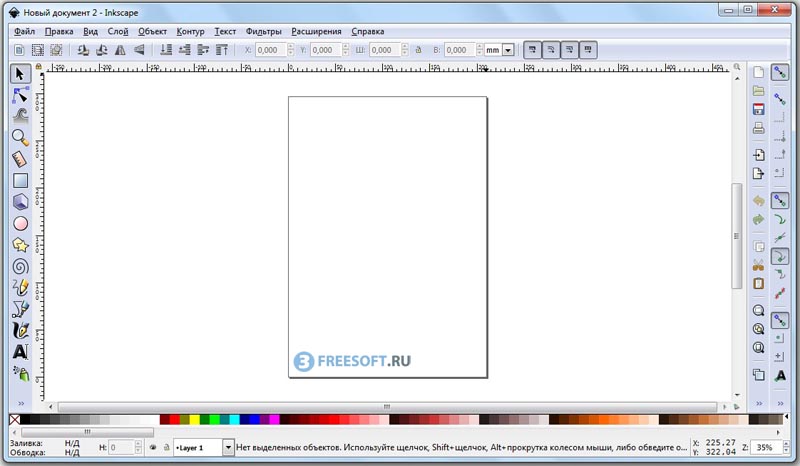 Согласитесь, несмотря на большое количество инструментов и опций, интерфейс программы не перегружен ненужными элементами и является достаточно простым. Чтобы сохранить готовое изображение нужно перейти в меню «Файл» и выбрать параметр «Экспортировать в PNG…»
Согласитесь, несмотря на большое количество инструментов и опций, интерфейс программы не перегружен ненужными элементами и является достаточно простым. Чтобы сохранить готовое изображение нужно перейти в меню «Файл» и выбрать параметр «Экспортировать в PNG…»
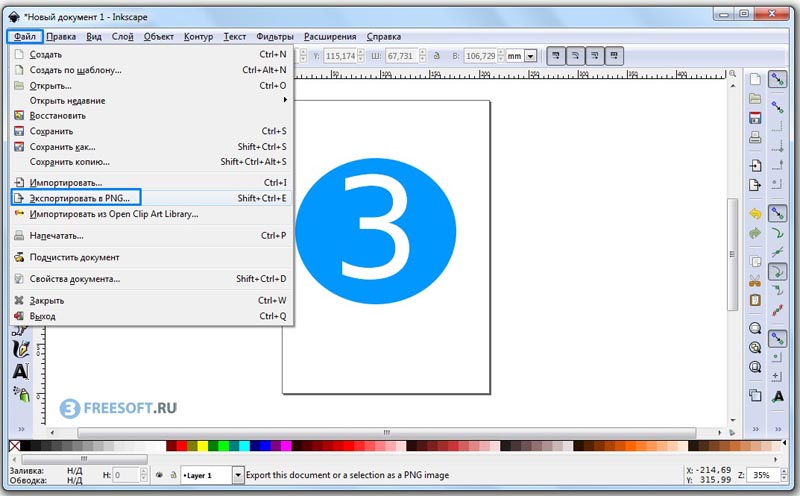 Затем выберите место для сохранения, нажав для этого на кнопку «Экспортировать как…», а в завершение кликните на кнопку «Экспорт».
Затем выберите место для сохранения, нажав для этого на кнопку «Экспортировать как…», а в завершение кликните на кнопку «Экспорт».
SmoothDraw
SmoothDraw – это бесплатный инструмент для рисования на компьютере, при помощи которой также можно редактировать и украшать имеющиеся изображения. Отличительная особенность этого редактора заключается в том, что в его арсенале кроме привычных кистей, карандашей и спреев, имеются следующие специальные возможности:
- Капли воды
- Звезды
- Трава
- Бабочки
Благодаря этой библиотеки инструментов, можно буквально в несколько кликов создать настоящий графический шедевр. Кроме всего этого в SmoothDraw доступна работа с текстом и слоями. SmoothDraw отлично поддерживается планшетами.
Скачать SmoothDraw с официального сайта
Скачайте данный редактор, установите и запустите его. Несмотря на то, что программа не имеет русского языка, разобраться в ней будет очень легко, так как практически каждый элемент проиллюстрирован красочными картинками.
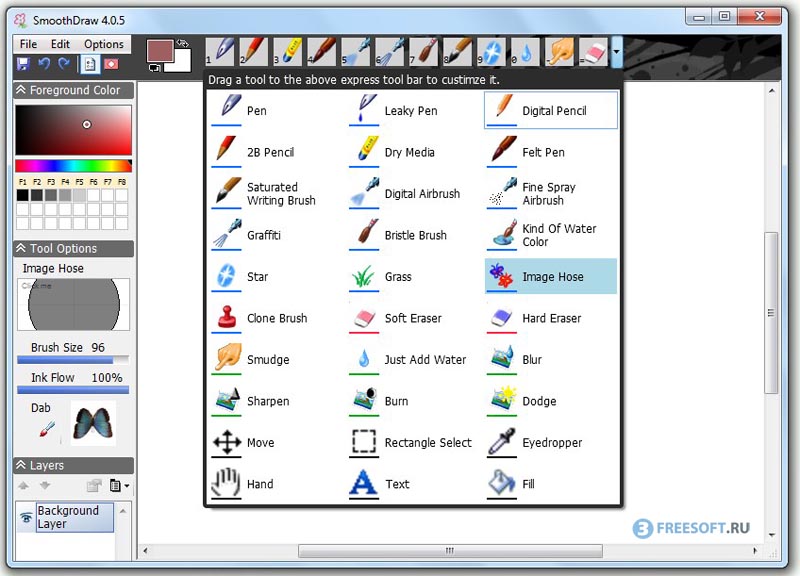
Чтобы сохранить готовый рисунок, кликните на меню «File» и перейдите в «Save As..».
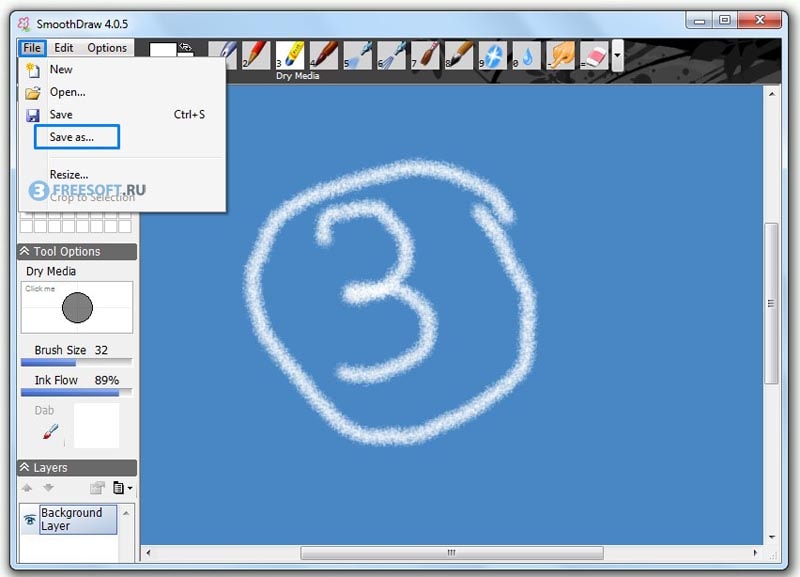 Далее выберите место для сохранения картинки на вашем компьютере, задавайте имя, выберите формат и нажмите на кнопку «Сохранить».
Далее выберите место для сохранения картинки на вашем компьютере, задавайте имя, выберите формат и нажмите на кнопку «Сохранить».
Artweaver
Artweaver – это бесплатный графический редактор, с помощью которого можно создавать и редактировать готовые изображения. Данный редактор позиционируется как бесплатный аналог Adobe Photoshop. Приложение создано в первую очередь для дизайнеров и художников. С его помощью можно имитировать рисунки написанные маслом, акварелью, акрилом, карандашом, мелом, пастелью и даже углём. Artweaver поддерживает работу с несколькими слоями, это значительно расширяет её возможности. Кроме инструментов для рисования, в редакторе имеется огромная библиотека фильтров и эффектов, предназначенных для редактирования готовых изображений. Данная программа имеет свой собственный формат сохранения изображений – AWD, но кроме него поддерживаются все известные графические форматы. Единственным недостатком этого приложения является то, что оно не переведено на русский язык.
Скачать Artweaver с официального сайта
Чтобы скачать бесплатную версию Artweaver, перейдите по ссылке и нажмите на кнопку «Download Artweaver Free 6 Setup».
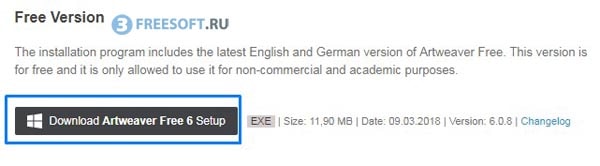 Затем загрузите файл, установите и запустите приложение. Чтобы создать новый рисунок перейдите в меню «File» и выберите «New…»
Затем загрузите файл, установите и запустите приложение. Чтобы создать новый рисунок перейдите в меню «File» и выберите «New…»
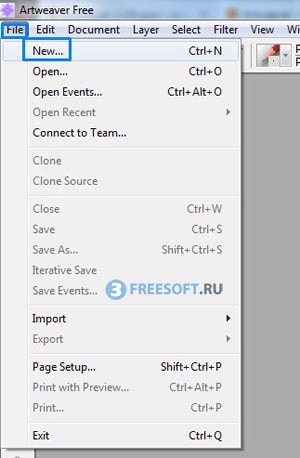 Далее укажите размер будущего изображения и нажмите на кнопку «OK». Вы можете задать как произвольные размеры, так и воспользоваться одним из предложенных шаблонов, находящихся во вкладке «Preset».
Далее укажите размер будущего изображения и нажмите на кнопку «OK». Вы можете задать как произвольные размеры, так и воспользоваться одним из предложенных шаблонов, находящихся во вкладке «Preset».
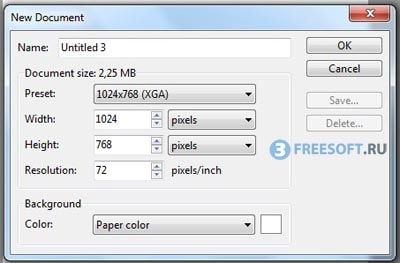 Чтобы сохранить рисунок или фотографию опять переходим в меню «File» и на этот раз выбираем «Save As…»
Чтобы сохранить рисунок или фотографию опять переходим в меню «File» и на этот раз выбираем «Save As…»
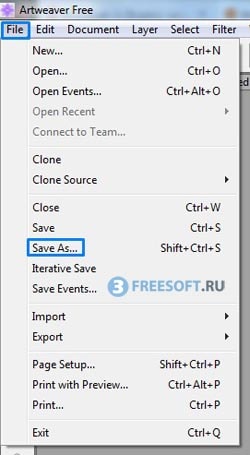 Далее выбираем место для сохранения, присваиваем имя и нажимаем на кнопку «Сохранить».
Далее выбираем место для сохранения, присваиваем имя и нажимаем на кнопку «Сохранить».
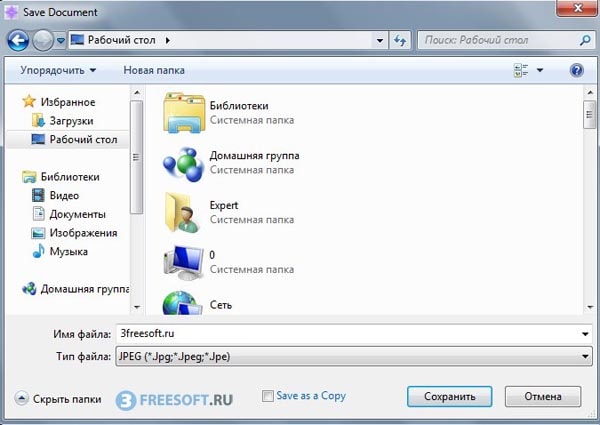
Pixbuilder Studio
Pixbuilder Studio – это одна из лучших бесплатных программ для редактирования готовых и создания новых изображений. Программа обладает приятным интерфейсом, переведенным на русский язык. Благодаря этому, разобраться в данном редакторе по силам даже ребенку. Несмотря на простой интерфейс, Pixbuilder Studio обладает большим количеством инструментов, среди которых имеются следующие:
- Настройка яркости и цвета
- Настройка баланса белого
- Маски и градиенты
- Большая библиотека фильтров и эффектов
Pixbuilder Studio поддерживает работу с несколькими слоями. Данный редактор способен работать со всеми известными графическими форматами. Еще одним преимуществом этого редактора является его малый вес – всего 3 мегабайта.
Скачать Pixbuilder Studio с официального сайта
Скачайте, установите и запустите приложение. Pixbuilder Studio выглядит следующим образом:
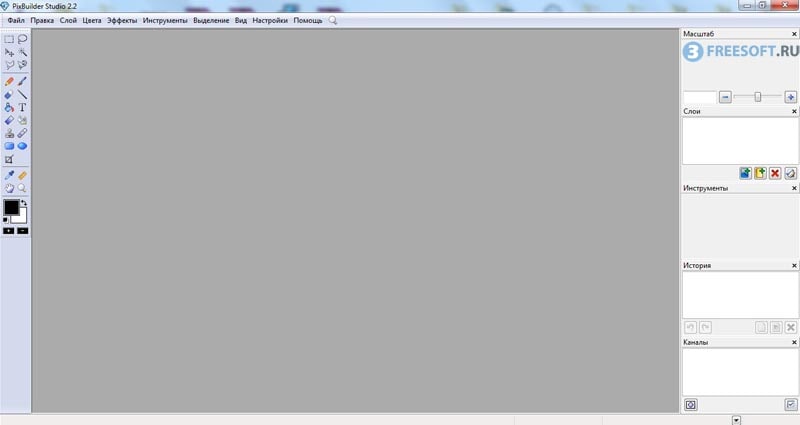 Неправда ли сказывается такое ощущение, что вы уже где-то видели эту программу? На самом деле такое чувство может быть вызвано из-за того, что Pixbuilder Studio оформлен по классическому стандарту графических редакторов.
Неправда ли сказывается такое ощущение, что вы уже где-то видели эту программу? На самом деле такое чувство может быть вызвано из-за того, что Pixbuilder Studio оформлен по классическому стандарту графических редакторов.
Чтобы создать новое изображение, перейдите в меню «Файл» и выберите «Новый».
 Далее укажите размеры и нажмите на кнопку «OK».
Далее укажите размеры и нажмите на кнопку «OK».
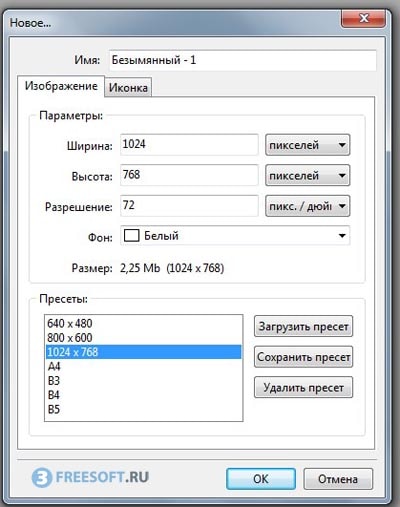 Чтобы сохранить готовое изображение, перейдите в меню «Файл» и выберите пункт «Сохранить как…»
Чтобы сохранить готовое изображение, перейдите в меню «Файл» и выберите пункт «Сохранить как…»
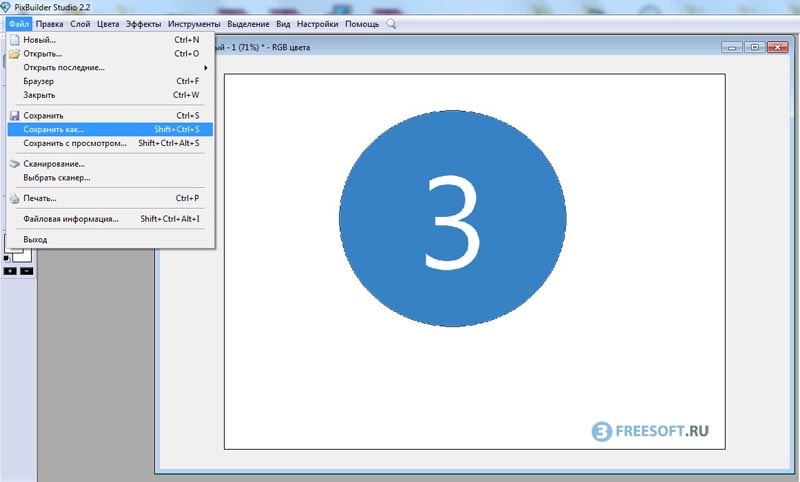
Затем укажите место для сохранения, придумайте имя и нажмите на кнопку «Сохранить».
MyPaint
MyPaint – это программа, идеально подходящая для рисования электронных картин с чистого листа. Данный инструмент отличается простым интерфейсом, необремененным ненужными элементами. MyPaint отличается богатым арсеналом кистей, при помощи которых можно создать настоящий шедевр, а благодаря хорошо проработанной палитре, пользователь сможет буквально в несколько кликов выбрать необходимую цветовую гамму.
Скачать MyPaint с официального сайта
Скачайте, установите и запустите приложение.
Советуем скачать релиз в формате exe, так как при скачивании архивов у нас возникли проблемы с распаковкой.
Приложение обладает оригинальным и даже необычном интерфейсом, но освоить его можно без особых сложностей.
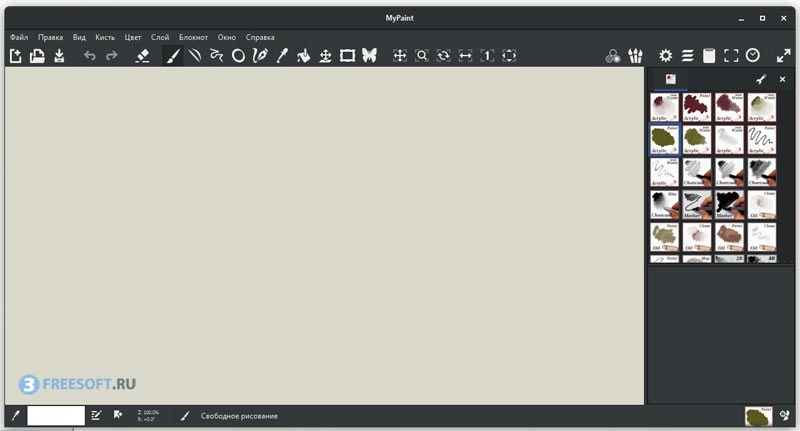 Чтобы сохранить рисунок, перейдите в меню «Файл» и выберите вкладку «Сохранить как…»
Чтобы сохранить рисунок, перейдите в меню «Файл» и выберите вкладку «Сохранить как…»
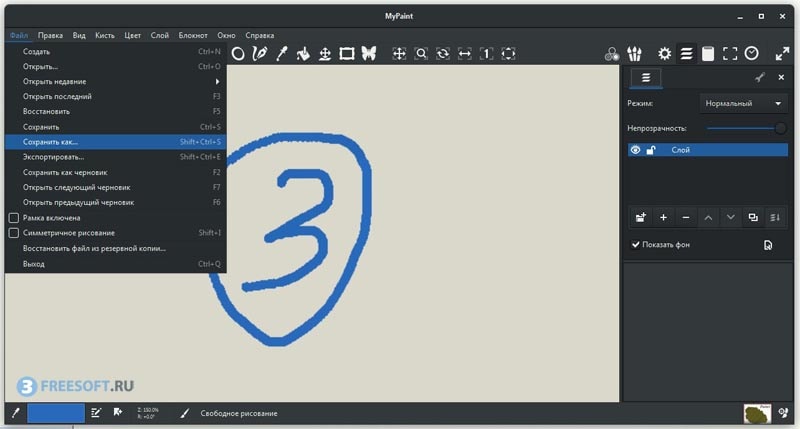 Укажите название файла, выберите формат и место для сохранения, а затем нажмите на кнопку «Сохранить».
Укажите название файла, выберите формат и место для сохранения, а затем нажмите на кнопку «Сохранить».
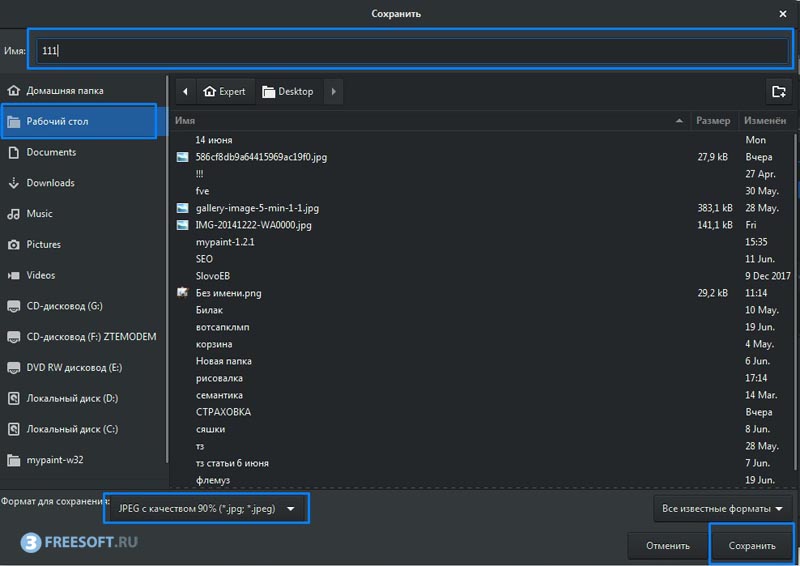
Paint Tool SAI
Paint Tool SAI – небольшой графический редактор, созданный специально для рисования на компьютере. Программа поддерживает как растворную графику, так и векторную. В Paint Tool SAI можно работать с несколькими слоями. Также имеется возможность работать с файлами в формате PSD. Кроме данного формата, Paint Tool SAI поддерживает все известные графические форматы – png, jpg, gif и bmp. В редакторе имеется возможность управления горячими клавишами. Удобная палитра позволяет не только легко выбрать нужный цвет, но и дает возможность смешивать цвета между собой. Эта опция особенно придется по вкусу художникам, так как её можно использовать в качестве тренажера и различных экспериментов. В данном редакторе имеются следующие инструменты:
- Набор кистей
- Маркер
- Аэрограф
- Ручка
- Ластик
- Акриловая кисть
Скачать PaintTool SAIPaintTool SAI
Программа имеет на первый взгляд запутанный интерфейс, который не переведён на русский язык, но это обманчивое впечатление. Вам не потребуется больше одного часа, чтобы научиться выжимать всё с этого редактора. Для создания новой картинки перейдите в меню «File» и выберите «New (N)…».
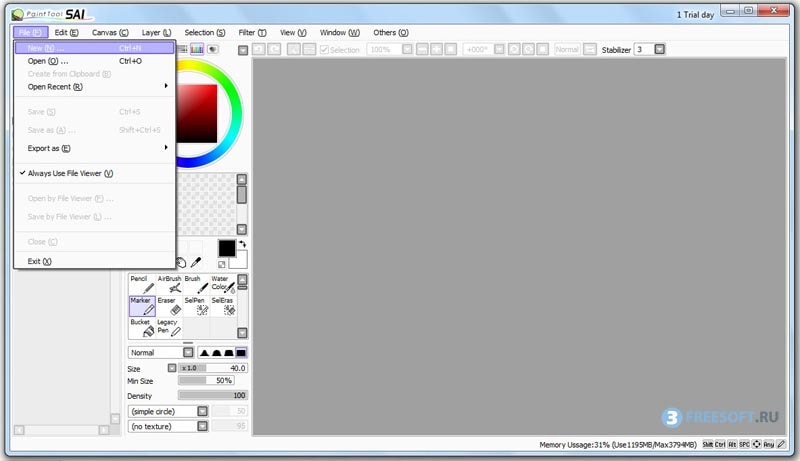
Далее укажите размеры и нажмите на кнопку «OK».

Чтобы сохранить готовый рисунок, снова перейдите в меню «File» и выберите «Save As…».
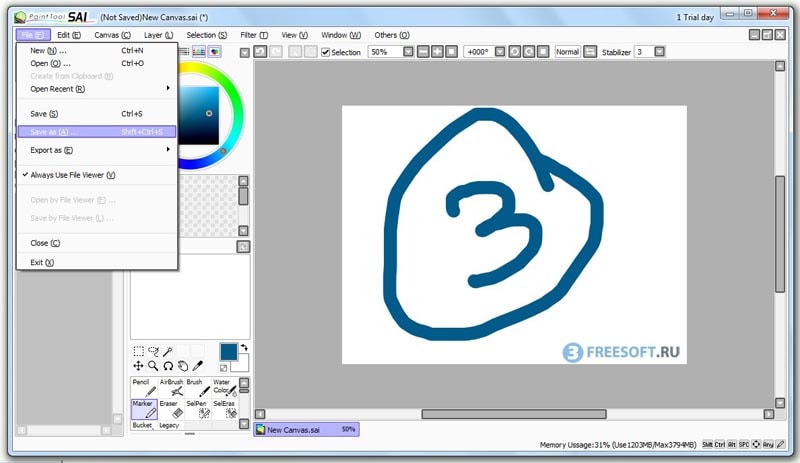 Далее укажите место для сохранения и нажмите на кнопку «Save».
Далее укажите место для сохранения и нажмите на кнопку «Save».
Tux Paint
Tux Paint – полностью бесплатный инструмент для рисования, созданный специально для детей от 3 до 12 лет. Приложение отличается простым и очень дружелюбным интерфейсом. Данный редактор был создан для обучения детей компьютерной графики по средствам рисования. Звуковые эффекты сопровождающие практически каждое действие делают процесс рисования еще интереснее и увлекательнее. Особенностью Tux Paint является наличие виртуального помощника – пингвина по имени Тукс.
Скачать Tux Paint с официального сайта
Скачайте, установите и запустите Tux Paint. Возможно после запуска перед вами откроется окно с настройками программы. Если вы ничего не хотите настраивать просто закройте это окно и запустите Tux Paint еще раз.
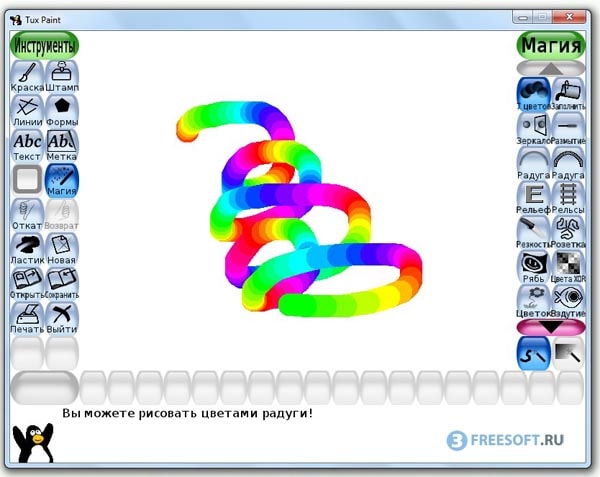 У этого инструмента имеется один недостаток – вы можете сохранить картинку только внутри программы или распечатать её на принтере. К сожалению, в Tux Paint отсутствует возможность экспорта картинки в отдельный графический файл, но имеется обходной путь. Если он вам интересен, напишите в комментариях. Чтобы сохранить рисунок, нужно нажать на одноименную кнопку, расположенную внизу панели инструментов. Для того чтобы открыть картинку, нажимаем на кнопку «Открыть», выбираем необходимый рисунок и кликаем по нему левой кнопкой мыши.
У этого инструмента имеется один недостаток – вы можете сохранить картинку только внутри программы или распечатать её на принтере. К сожалению, в Tux Paint отсутствует возможность экспорта картинки в отдельный графический файл, но имеется обходной путь. Если он вам интересен, напишите в комментариях. Чтобы сохранить рисунок, нужно нажать на одноименную кнопку, расположенную внизу панели инструментов. Для того чтобы открыть картинку, нажимаем на кнопку «Открыть», выбираем необходимый рисунок и кликаем по нему левой кнопкой мыши.
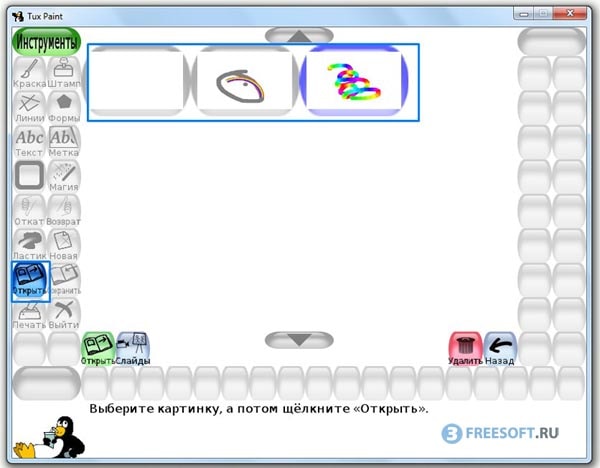
Krita
Krita – это бесплатный графический редактор, предназначенный для рисования и обработки изображений. Особенностью данного редактора является поддержка многослойной работы, что конечно же расширяет возможности программы. Krita имеет огромный набор инструментов для осуществления цифровой живописи. Редактор поддерживает маски, динамические фильтры и разнообразные эффекты. Также существуют особенные инструменты, например: имитация бумаги, поворот, зеркальное отражение и эффект бесконечного холста. Программа поддерживает все известные графические форматы, в том числе и формат PSD.
Скачать Krita с официального сайта
Интерфейс Krita выглядит следующим образом:
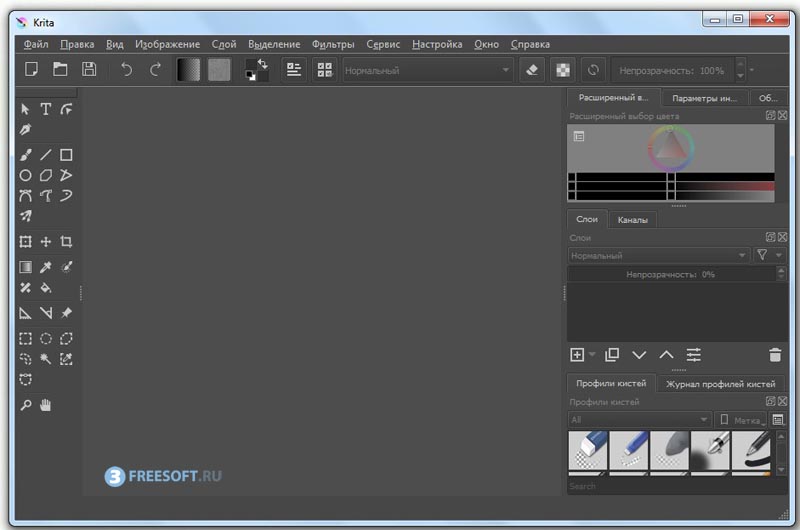 Чтобы создать новое изображение перейдите в меню «Файл» и выберите пункт «Создать»
Чтобы создать новое изображение перейдите в меню «Файл» и выберите пункт «Создать»
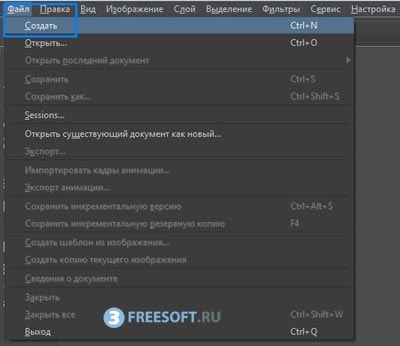 Далее укажите размер холста и нажмите на кнопку «Create»
Далее укажите размер холста и нажмите на кнопку «Create»
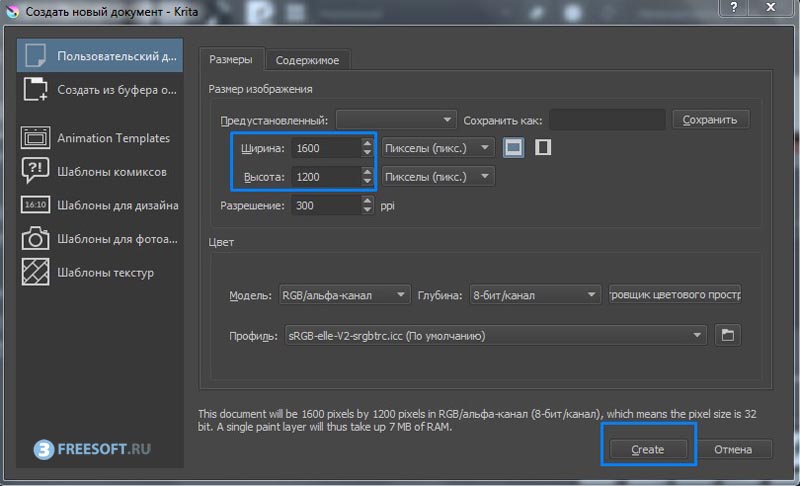 Чтобы сохранить готовый рисунок, перейдите в меню «Файл» и выберите «Сохранить как…», затем укажите место для сохранения на жестком диске вашего компьютера и нажмите на кнопку «Сохранить».
Чтобы сохранить готовый рисунок, перейдите в меню «Файл» и выберите «Сохранить как…», затем укажите место для сохранения на жестком диске вашего компьютера и нажмите на кнопку «Сохранить».
Детская раскраска 2.0
Детская раскраска 2.0 – это бесплатное приложение созданное специально для детей, при помощи которого можно раскрашивать виртуальными красками различные картинки. Данная программа поможет вашему ребенку с самого детства развить творческое мышление и фантазию, а также улучшить восприятие цветов и оттенков.
Во время инсталляции вам будет предложено установить элемент Яндекса на ваш компьютер. Если вам не нужны данные элементы, то уберите чекбоксы напротив них и нажмите на кнопку «Далее».
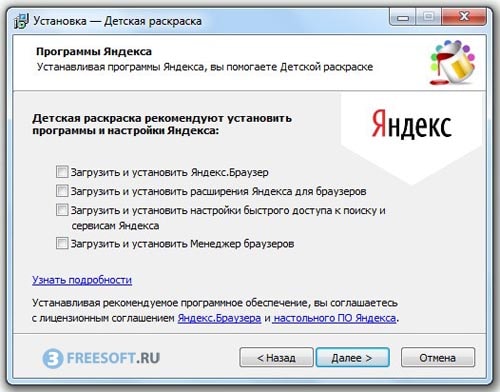 Чтобы открыть картинку для раскраски, выберите одну из предложенных категорий, которые находятся в верхней части окна, а затем уже выберите саму раскраску.
Чтобы открыть картинку для раскраски, выберите одну из предложенных категорий, которые находятся в верхней части окна, а затем уже выберите саму раскраску.
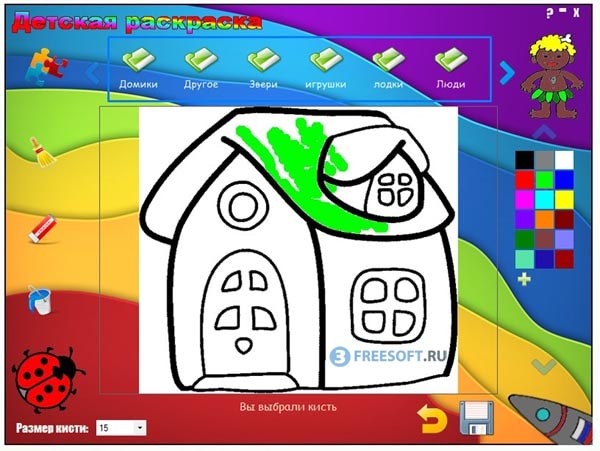 Чтобы сохранить раскрашенный рисунок, кликните на изображение дискеты, расположенное в нижней части окна и выберите место для сохранения.
Чтобы сохранить раскрашенный рисунок, кликните на изображение дискеты, расположенное в нижней части окна и выберите место для сохранения.
Graffiti Studio
Graffiti Studio – это приложение для рисования на компьютере, выполненная в виде игры. Пользователю предлагается попробовать себя в качестве уличного художника-граффитиста. В распоряжении имеется вагон и более 100 баллончиков с краской различных цветов.
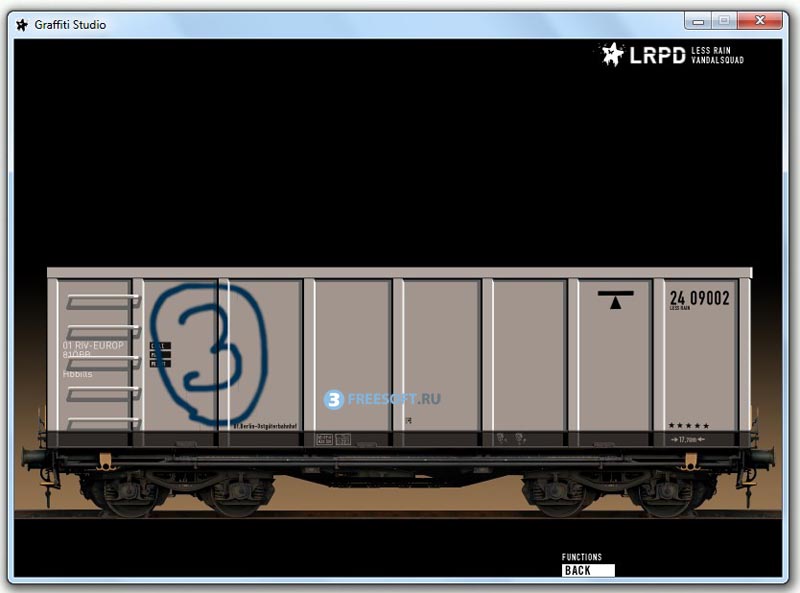
Цвета можно выбрать в левой части окна. Также правее можно настроить расстояние распыления, благодаря которому можно регулировать размер площади окрашиваемой поверхности.
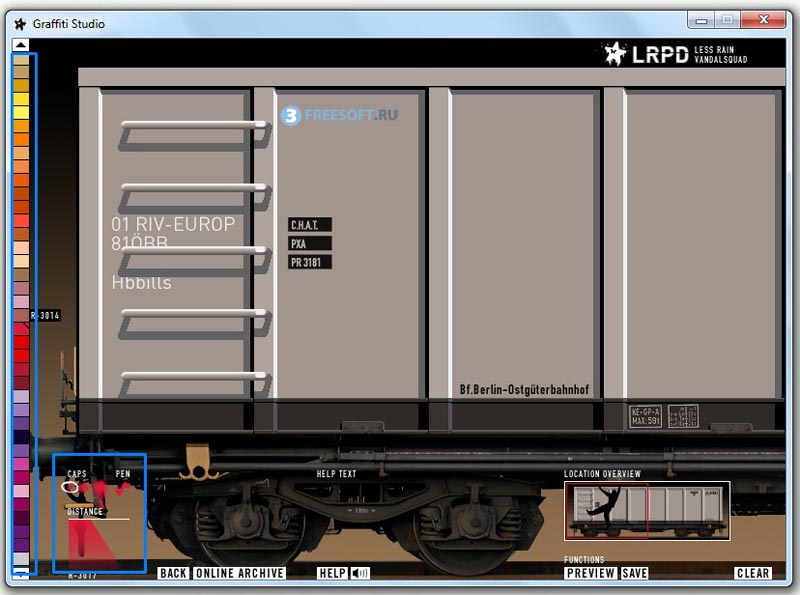 При желании готовое граффити можно сохранить на официальном сайте разработчика. Там же можно скачать другие локации – различные стены, транспорт, асфальт и многое другое.
При желании готовое граффити можно сохранить на официальном сайте разработчика. Там же можно скачать другие локации – различные стены, транспорт, асфальт и многое другое.
Онлайн-сервисы
Drawing-tool.ru
Очень простой онлайн инструмент для рисования, в котором доступна только одна кисть и возможность управлять цветовой гаммой.
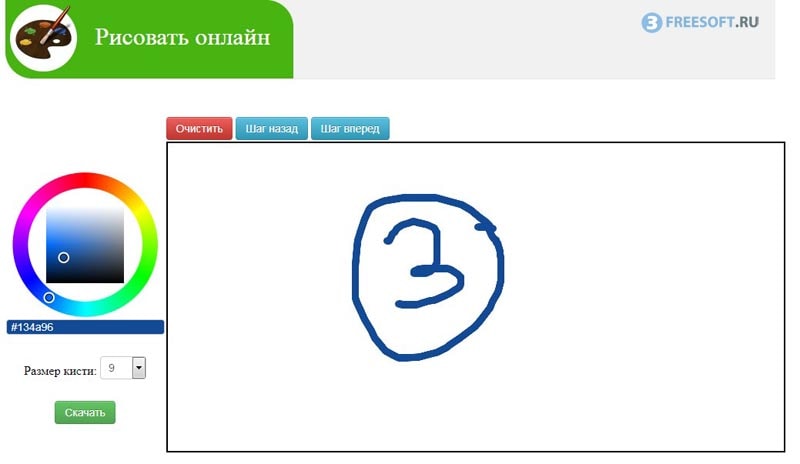
Если рисунок был испорчен, у пользователя имеется возможность отменить последние операции, вернувшись на несколько шагов назад. Готовый рисунок можно скачать в формате PNG.
Loneti.ru/draw
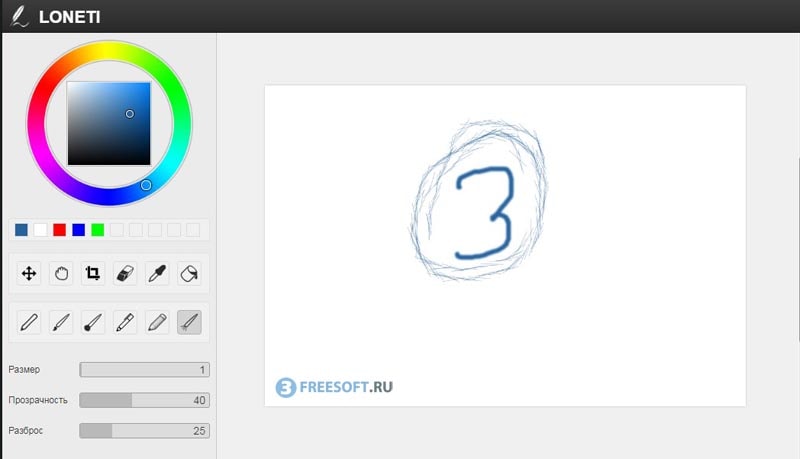
Данный онлайн-сервис уже имеет более богатый набор инструментов. Пользователю доступны разные виды кистей, карандаш, ластик, заливка и пипетка. Также имеется возможность обрезки картинки. Кроме всего этого поддерживается многослойная работа с графикой, что является большой редкостью для онлайн-сервисов. Для сохранения готового рисунка нажмите на кнопку «Сохранить», а затем в появившемся окне кликните на ссылку «Загрузить на диск». Если зарегистрироваться на этом сервисе, то все рисунки можно сохранять в личном кабинете.
Подсказка: Чтобы выбрать необходимый цвет, нужно кликнуть правой кнопкой мыши по первому квадрату с левой стороны.
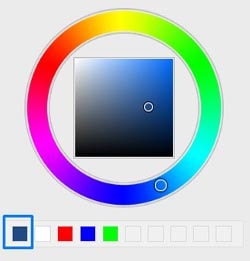
Drawi.ru/draw
Еще одна онлайн-рисовалка, в которой имеется огромный выбор различных кистей. Сервис поддерживает многослойный режим и позволяет создавать анимацию.
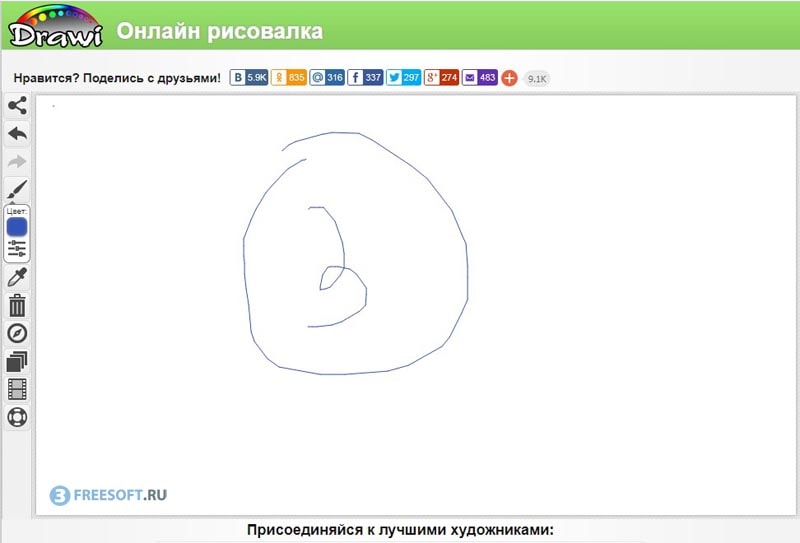
Имеется возможность отменить последние действия. Для выбора кистей необходимо зарегистрироваться или авторизоваться при помощи социальных сетей.

Для сохранения рисунка нужно кликнуть правой кнопкой мыши по картинке, а в выпадающем меню нажать на пункт «Сохранить изображение как…» и выбрать место для сохранения файла.
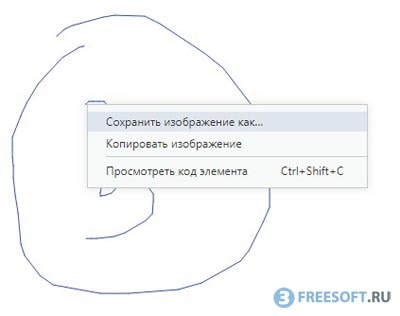
Paint-Online.ru
Еще один онлайн-сервис для рисования, который очень похож на Drawing-tool.ru. Пользователю доступна кисть с возможностью выбора цвета и ластик. Сохранить готовый рисунок можно при помощи нескольких кликов.
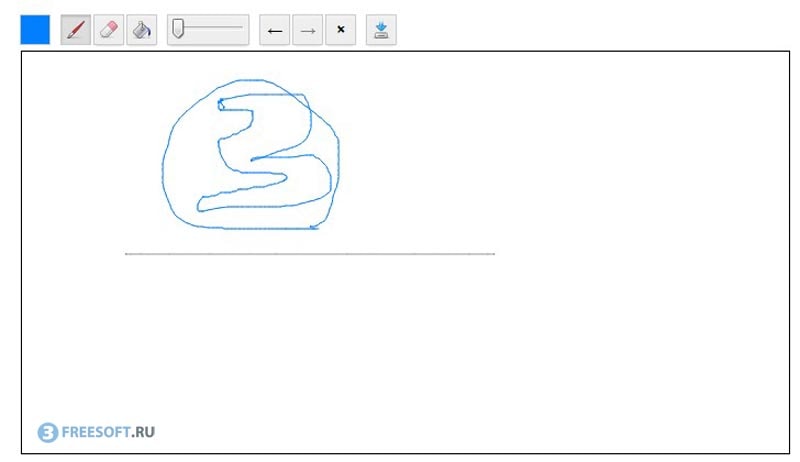
Если у вас появились вопросы, обязательно задавайте их в комментариях. Мы ответим каждому гостю проекта 3support.ru. Подписывайтесь на наш YouTube канала и вступайте в нашу группу в ВК. До новых встреч!
Видео: обзор на программы для рисования