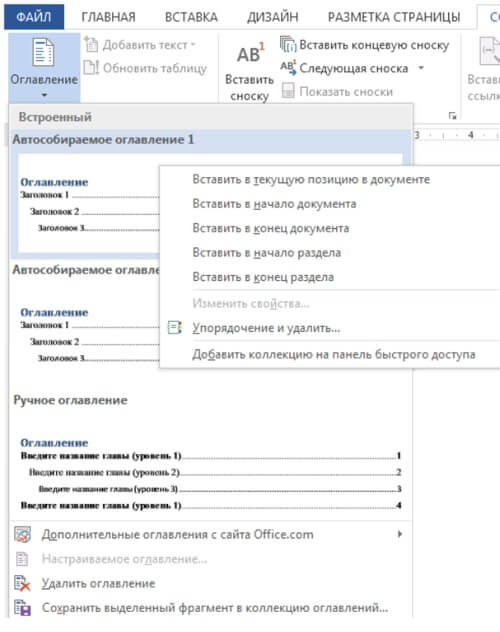Для удобства навигации по текстовому документу используют содержание. Оно содержит название глав и соответствующие им номера страниц. Текстовый редактор Microsoft Word позволяет создать его в автоматически или в ручном режиме. Как вставить содержание в Ворде автоматически.
Содержание:
При создании оглавления порядок действий пользователя в разных версиях Word не отличается. Он состоит из следующих шагов:
- Задание стилей заголовкам (Заголовок 1, Заголовок 2 и т.д.). Этот шаг необходим для того, чтобы отметить абзацы, из которых потом Word будет собирать оглавление.
- Вставка содержания в документ.
- Его редактирование.
Полезно: Как удалить пустую страницу в Word?
Задание стилей
Программа Microsoft Word содержит встроенную библиотеку стилей форматирования. Начиная с версии 2007 они располагаются на вкладке Главная.
Стили представляют собой именованные наборы, включающие в себя параметры форматирования символов и абзацев.
Для того, чтобы отформатировать абзац выбранным стилем, его сначала выделяют или помещают курсор на любом его слове. Потом щёлкают левой кнопкой мыши на названии нужного стиля в списке. Для форматирования названия раздела используют Заголовок 1.

Форматирование названий разделов для многоуровневого оглавления
Если у разделов документа имеются вложенные в них подразделы, то содержание будет называться многоуровневым. Названия основных разделов форматируются стилем Заголовок 1, а подразделов или разделов 2 уровня – соответственно Заголовок 2 и т.д.
После того, как названия глав, разделов и подразделов расставлены на свои места и им присвоены соответствующие стили, можно приступать непосредственно к формированию содержания.
Как вставить оглавление в Microsoft Word?
Перед началом работы нужно указать программе место расположения содержания. Обычно его размещают в начале или в конце текста. Началом вставки является положение текстового курсора. Поэтому сначала щёлкаем левой кнопкой мыши в нужном месте документа.
Как вставить содержание в Ворде 2010 или 2007?
Способ создания выбирается в меню «Оглавление». Чтобы его открыть, нажимаем на одноимённую кнопку, расположенную на вкладке «Ссылки».
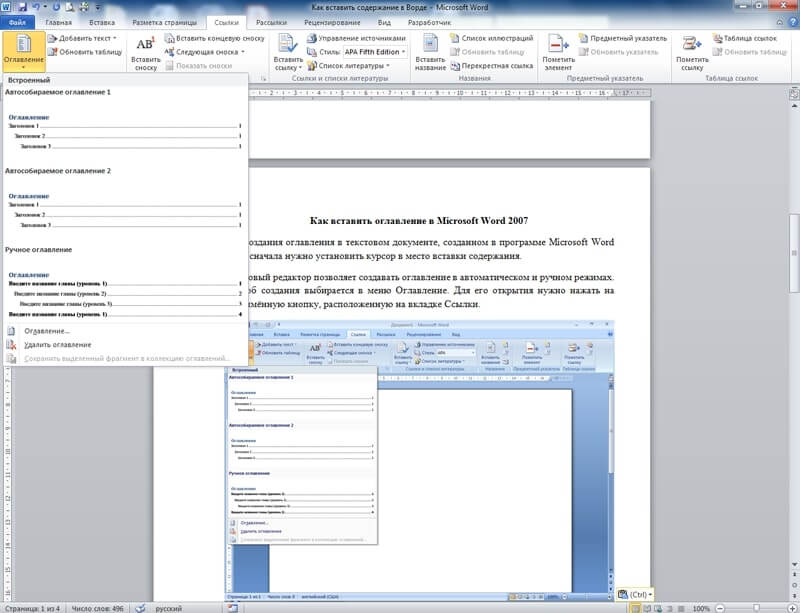
Для добавления автосодержания выбираем пункт «Автособираемое оглавление».
Настройка параметров
Перед тем как начать создавать содержание, в диалоговом окне можно настроить его параметры. Для этого нажимают Ссылки > Оглавление > Оглавление…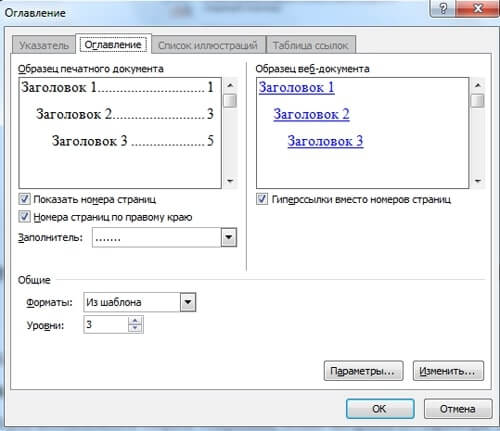
Для отображения номеров страниц, устанавливается флажок «Показать номера страниц». Из списка «Заполнитель» можно выбрать его стиль. Заполнитель – это линия, которая связывает текст заголовка и номер страницы.
С помощью счётчика «Уровни» можно добавлять или удалять количество уровней заголовков, которые Word разместит в автосодержании.
Для быстрой и удобной навигации по документу с помощью оглавления удобно представлять заголовки в виде гиперссылок (флажок «Гиперссылки вместо номеров страниц»). Это позволит перемещаться к нужному заголовку документа прямо из содержания. Чтобы переместиться к нужному разделу нажимают на нужном пункте левой кнопкой мыши при зажатой клавишей Ctrl.
Как вставить оглавление в Ворде 2013 и 2016?
Порядок действий пользователя при создании содержания такой же, как и в Microsoft Word 2007 и 2010.
Отличие заключается в том, что для вызова окна настройки параметров используется пункт «Настраиваемое оглавление».

Настройка положения оглавления
Обычно программа Microsoft Word размещает содержание в том месте, где находится текстовый курсор.
Однако можно указать его расположение и другим способом. Для этого
- Вызвать меню Оглавление (Ссылки > Оглавление).
- Щёлкнуть правой кнопкой мыши по выбранному типу автооглавления.
- Выбрать вариант места вставки.
Ручное оглавление
Программа Microsoft Word позволяет сделать содержание не только в автоматическом режиме, но и вручную.
Для этого используется пункт меню «Ручное оглавление».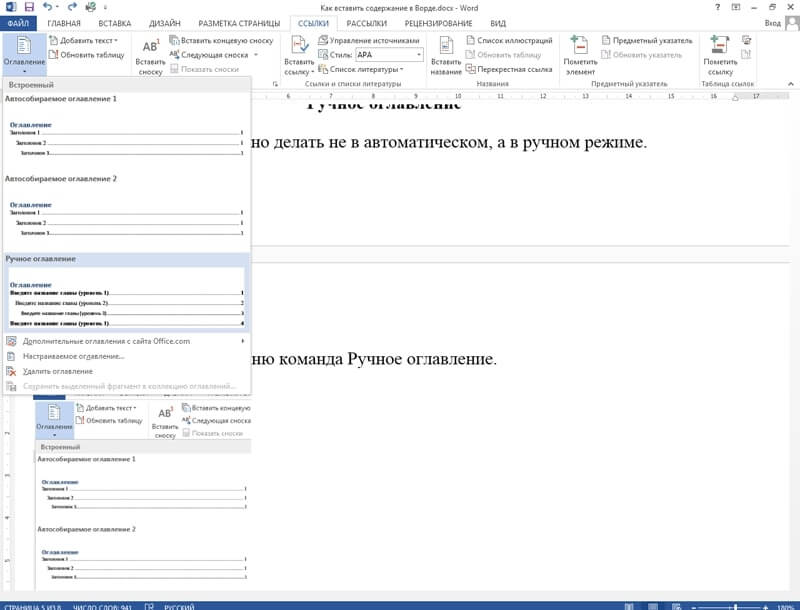
В документ вставляется следующий текст: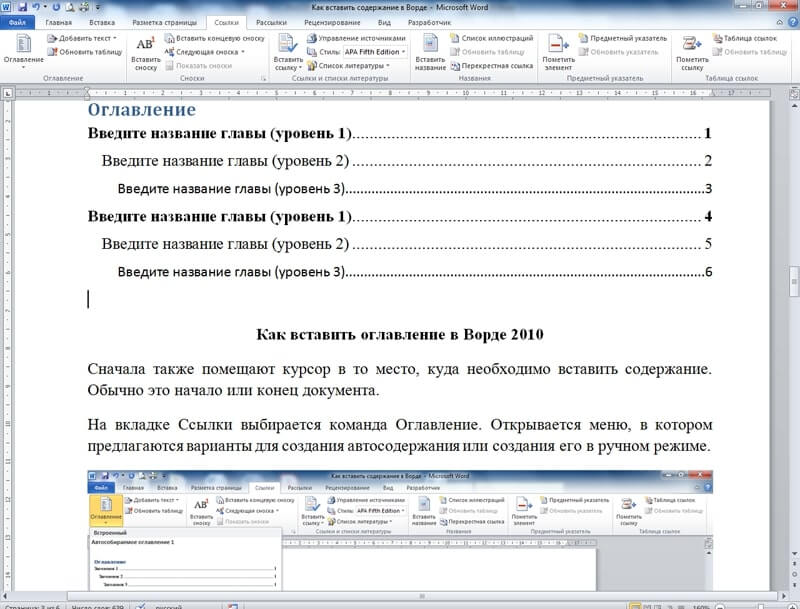 В ручном режиме названия разделов, подразделов и номера страниц редактируются пользователем с помощью клавиатуры самостоятельно. Заполнитель автоматически подстраивается под длину вводимого названия раздела.
В ручном режиме названия разделов, подразделов и номера страниц редактируются пользователем с помощью клавиатуры самостоятельно. Заполнитель автоматически подстраивается под длину вводимого названия раздела.
Внимание! Содержание, созданное в ручном режиме автоматически обновляться не может.
Изменение стиля
Программа Microsoft Word предоставляет инструменты для редактирования стиля содержания.
Порядок настройки:
1. Ссылки > Оглавление… > Изменить.
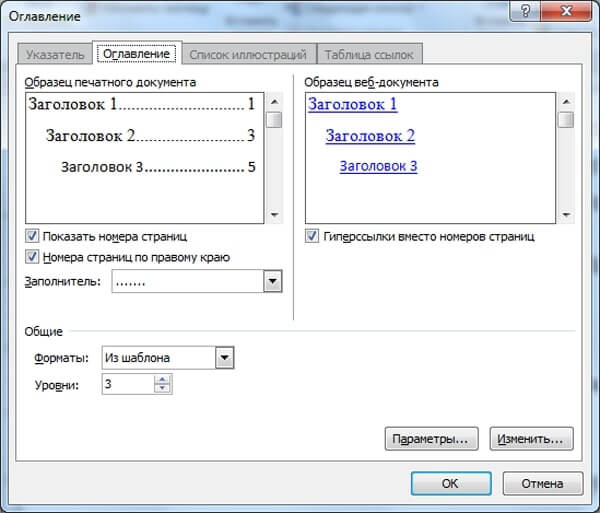
2. Выбрать стиль, который нужно отредактировать и нажать на кнопку Изменить.

3. В диалоговом окне задать новые параметры форматирования.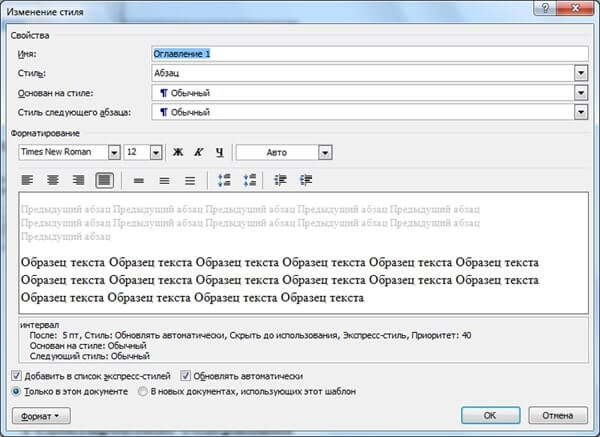
Редактирование содержания
При работе над текстовым документом могут добавляться или, наоборот, удаляться разделы, изменяться их названия или размеры. Всё это приводит к тому, что содержимое ранее созданного содержания перестает соответствовать документу.
Программа Microsoft Word позволяет автоматически выполнить его редактирование.
Сначала, если в документ добавлялись разделы, нужно выполнить их форматирование соответствующими стилями с помощью команд вкладки Главная. Также можно выполнить форматирование следующим образом:
- Установить курсор на строку с заголовком.
- Ссылки > Добавить текст. Если заголовок нужно отформатировать как Заголовок 1, то выбирается пункт Уровень 1.
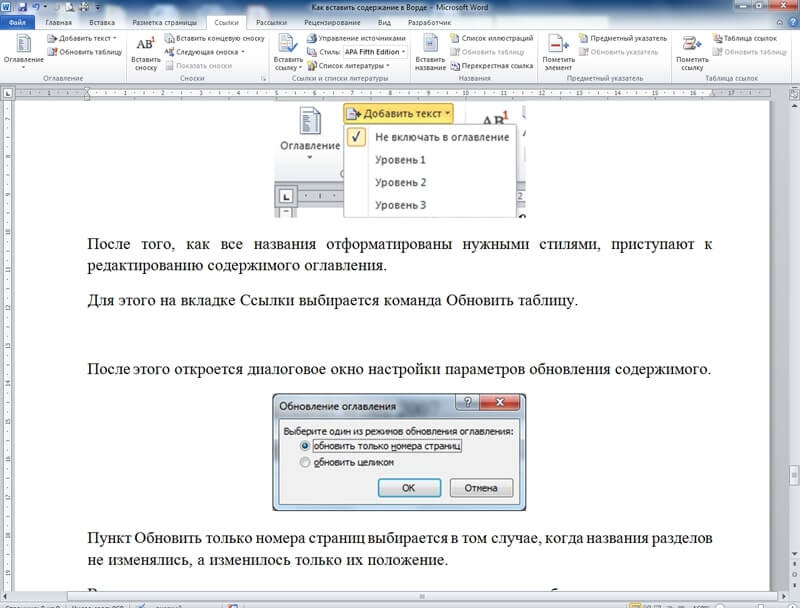
После того, как всем названиям разделов заданы соответствующие стили форматирования, приступают непосредственно к редактированию.
На вкладке Ссылки выбирается команда «Обновить таблицу».
 Появится диалоговое окно выбора параметров режимов обновления.
Появится диалоговое окно выбора параметров режимов обновления. Пункт «Обновить только номера страниц» выбирается в том случае, когда названия разделов не изменялись, а изменилось только их расположение в документе.
Пункт «Обновить только номера страниц» выбирается в том случае, когда названия разделов не изменялись, а изменилось только их расположение в документе.
В том случае, когда изменились сами заголовки, нужно выбирать переключатель «Обновить целиком».
Внимание! При создании автооглавления, программа Microsoft Word может включить в его содержимое пункты, которые не являются названиями разделов. Это возможно тогда, когда к абзацам ошибочно применен один из стилей, предназначенный для заголовков. В этом случае нужно изменить стиль этих абзацев на Обычный (или выбрать в меню «Добавить текст» пункт «Не включать в оглавление») и снова обновить автосодержание. Обновление выполняется в режиме «Обновить целиком».
После этого программа заново автоматически создаст содержание.
Для удаления оглавления требуется выполнить следующее:
- Ссылки > Оглавление.
- Удалить оглавление.
В готовом оглавлении можно вручную редактировать содержимое, например, изменить букву в слове, добавить точку в заполнителе, изменить форматирование содержимого.
Редактирование стилей
Часто бывает так, что тот набор параметров форматирования, который содержит стиль по умолчанию, не подходит для документа. Программа позволяет изменить параметры в соответствии с требованиями пользователя.
Для этого нужно выполнить следующие действия:
- Самостоятельно отформатировать текстовый заголовок (он выступает в качестве образца).
- Выделить образец и затем правой кнопкой мыши щёлкнуть на нужном стиле. Из меню выбрать пункт «Обновить заголовок в соответствии с выделенным фрагментом».

Если вам понравилась статья, то напишите об этом в коментариях и поделитесь информацией с друзьями.
Полезный инструмент: Программы для открытия DOC файлов
При создании оглавления порядок действий пользователя в разных версиях Word не отличается. Он состоит из следующих шагов:
- 1. Задание стилей заголовкам (Заголовок 1, Заголовок 2 и т.д.). Этот шаг необходим для того, чтобы отметить абзацы, из которых потом Word будет собирать оглавление.
- 2. Вставка содержания в документ.
- 3. Его редактирование.
Задание стилей
Программа Microsoft Word содержит встроенную библиотеку стилей форматирования. Начиная с версии 2007 они располагаются на вкладке Главная.
Стили представляют собой именованные наборы, включающие в себя параметры форматирования символов и абзацев.
Для того, чтобы отформатировать абзац выбранным стилем, его сначала выделяют или помещают курсор на любом его слове. Потом щёлкают левой кнопкой мыши на названии нужного стиля в списке. Для форматирования названия раздела используют Заголовок 1.

Форматирование названий разделов для многоуровневого оглавления
Если у разделов документа имеются вложенные в них подразделы, то содержание будет называться многоуровневым. Названия основных разделов форматируются стилем Заголовок 1, а подразделов или разделов 2 уровня – соответственно Заголовок 2 и т.д.
После того, как названия глав, разделов и подразделов расставлены на свои места и им присвоены соответствующие стили, можно приступать непосредственно к формированию содержания.
Как вставить оглавление в Microsoft Word?
Перед началом работы нужно указать программе место расположения содержания. Обычно его размещают в начале или в конце текста. Началом вставки является положение текстового курсора. Поэтому сначала щёлкаем левой кнопкой мыши в нужном месте документа.
Как вставить содержание в Ворде 2010 или 2007?
Способ создания выбирается в меню «Оглавление». Чтобы его открыть, нажимаем на одноимённую кнопку, расположенную на вкладке «Ссылки».
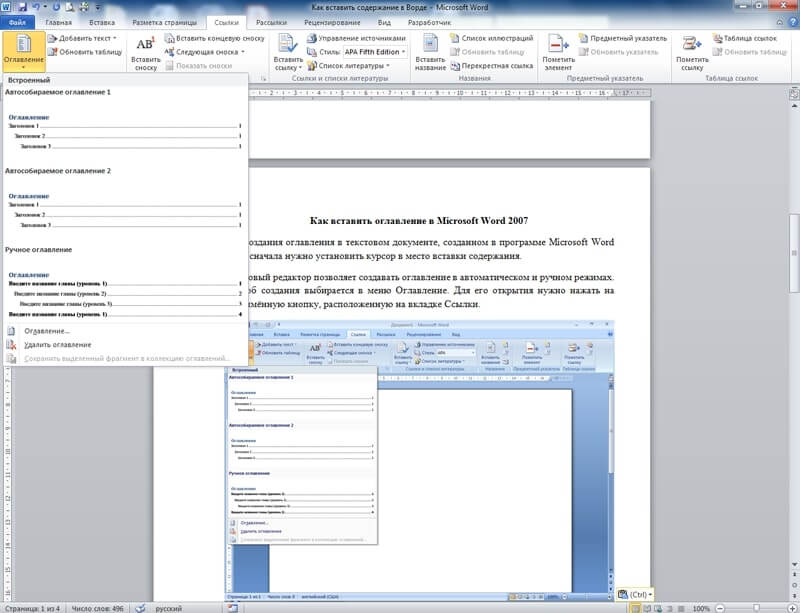
Для добавления автосодержания выбираем пункт «Автособираемое оглавление».
Настройка параметров
Перед тем как начать создавать содержание, в диалоговом окне можно настроить его параметры. Для этого нажимают Ссылки > Оглавление > Оглавление…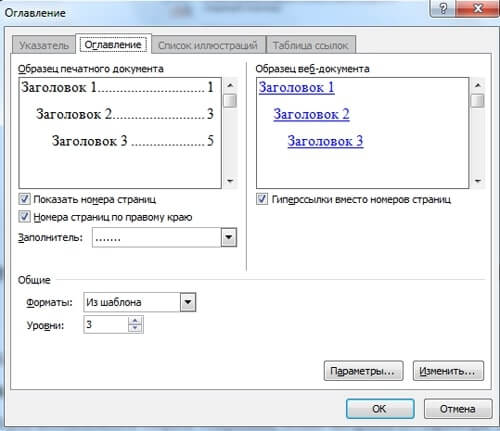
Для отображения номеров страниц, устанавливается флажок «Показать номера страниц». Из списка «Заполнитель» можно выбрать его стиль. Заполнитель – это линия, которая связывает текст заголовка и номер страницы.
С помощью счётчика «Уровни» можно добавлять или удалять количество уровней заголовков, которые Word разместит в автосодержании.
Для быстрой и удобной навигации по документу с помощью оглавления удобно представлять заголовки в виде гиперссылок (флажок «Гиперссылки вместо номеров страниц»). Это позволит перемещаться к нужному заголовку документа прямо из содержания. Чтобы переместиться к нужному разделу нажимают на нужном пункте левой кнопкой мыши при зажатой клавишей Ctrl.
Как вставить оглавление в Ворде 2013 и 2016?
Порядок действий пользователя при создании содержания такой же, как и в Microsoft Word 2007 и 2010.
Отличие заключается в том, что для вызова окна настройки параметров используется пункт «Настраиваемое оглавление».

Настройка положения оглавления
Обычно программа Microsoft Word размещает содержание в том месте, где находится текстовый курсор.
Однако можно указать его расположение и другим способом. Для этого
- Вызвать меню Оглавление (Ссылки Оглавление).
- Щёлкнуть правой кнопкой мыши по выбранному типу автооглавления.
- Выбрать вариант места вставки.
Ручное оглавление
Программа Microsoft Word позволяет сделать содержание не только в автоматическом режиме, но и вручную.
Для этого используется пункт меню «Ручное оглавление».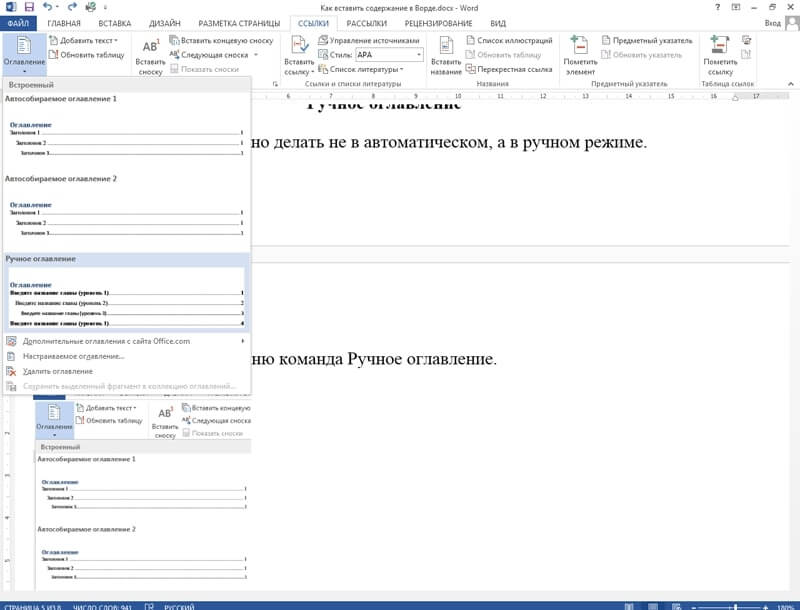
В документ вставляется следующий текст: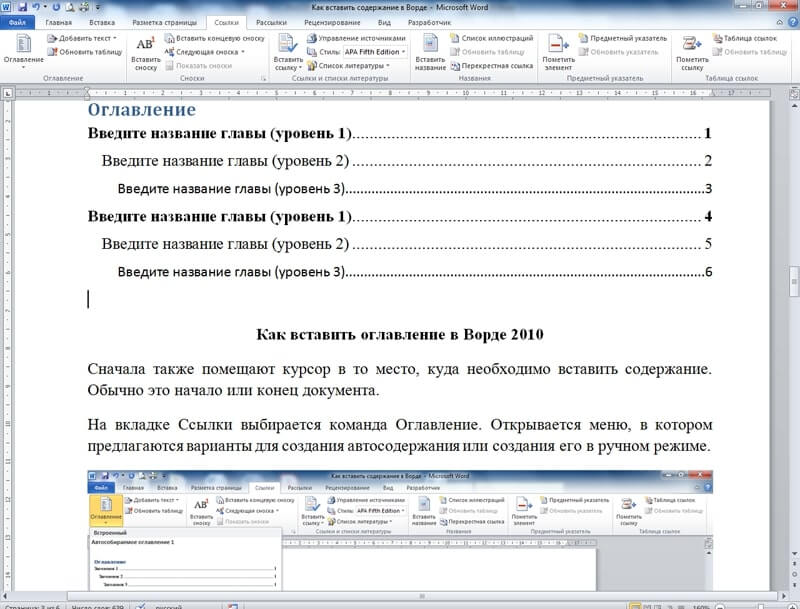 В ручном режиме названия разделов, подразделов и номера страниц редактируются пользователем с помощью клавиатуры самостоятельно. Заполнитель автоматически подстраивается под длину вводимого названия раздела.
В ручном режиме названия разделов, подразделов и номера страниц редактируются пользователем с помощью клавиатуры самостоятельно. Заполнитель автоматически подстраивается под длину вводимого названия раздела.
Внимание! Содержание, созданное в ручном режиме автоматически обновляться не может.
Изменение стиля
Программа Microsoft Word предоставляет инструменты для редактирования стиля содержания.
Порядок настройки:
1. Ссылки > Оглавление… > Изменить.
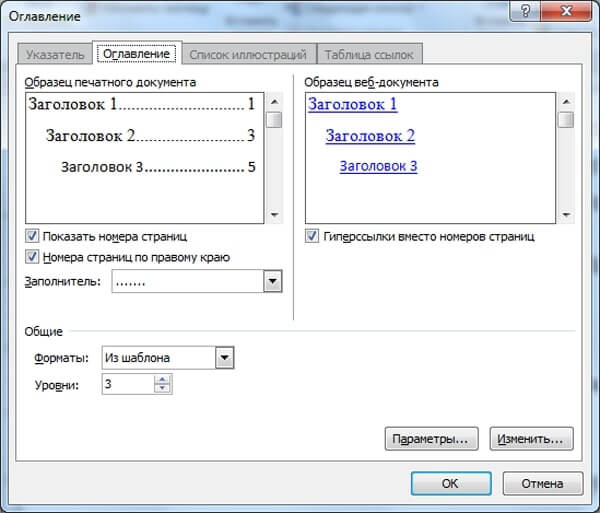
2. Выбрать стиль, который нужно отредактировать и нажать на кнопку Изменить.

3. В диалоговом окне задать новые параметры форматирования.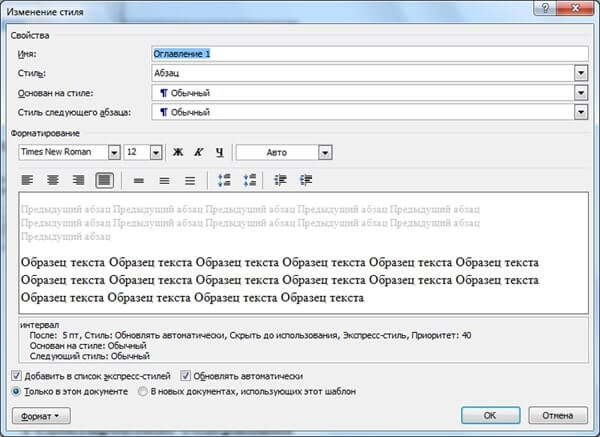
Редактирование содержания
При работе над текстовым документом могут добавляться или, наоборот, удаляться разделы, изменяться их названия или размеры. Всё это приводит к тому, что содержимое ранее созданного содержания перестает соответствовать документу.
Программа Microsoft Word позволяет автоматически выполнить его редактирование.
Сначала, если в документ добавлялись разделы, нужно выполнить их форматирование соответствующими стилями с помощью команд вкладки Главная. Также можно выполнить форматирование следующим образом:
- Установить курсор на строку с заголовком.
- Ссылки > Добавить текст. Если заголовок нужно отформатировать как Заголовок 1, то выбирается пункт Уровень 1.
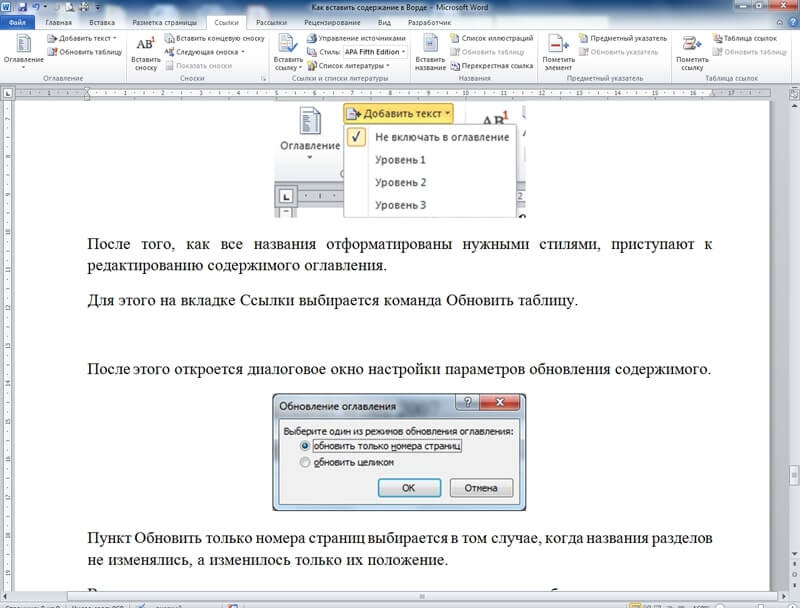
После того, как всем названиям разделов заданы соответствующие стили форматирования, приступают непосредственно к редактированию.
На вкладке Ссылки выбирается команда «Обновить таблицу».
 Появится диалоговое окно выбора параметров режимов обновления.
Появится диалоговое окно выбора параметров режимов обновления. Пункт «Обновить только номера страниц» выбирается в том случае, когда названия разделов не изменялись, а изменилось только их расположение в документе.
Пункт «Обновить только номера страниц» выбирается в том случае, когда названия разделов не изменялись, а изменилось только их расположение в документе.
В том случае, когда изменились сами заголовки, нужно выбирать переключатель «Обновить целиком».
Внимание! При создании автооглавления, программа Microsoft Word может включить в его содержимое пункты, которые не являются названиями разделов. Это возможно тогда, когда к абзацам ошибочно применен один из стилей, предназначенный для заголовков. В этом случае нужно изменить стиль этих абзацев на Обычный (или выбрать в меню «Добавить текст» пункт «Не включать в оглавление») и снова обновить автосодержание. Обновление выполняется в режиме «Обновить целиком».
После этого программа заново автоматически создаст содержание.
Для удаления оглавления требуется выполнить следующее:
- Ссылки > Оглавление.
- Удалить оглавление.
В готовом оглавлении можно вручную редактировать содержимое, например, изменить букву в слове, добавить точку в заполнителе, изменить форматирование содержимого.
Редактирование стилей
Часто бывает так, что тот набор параметров форматирования, который содержит стиль по умолчанию, не подходит для документа. Программа позволяет изменить параметры в соответствии с требованиями пользователя.
Для этого нужно выполнить следующие действия:
- Самостоятельно отформатировать текстовый заголовок (он выступает в качестве образца).
- Выделить образец и затем правой кнопкой мыши щёлкнуть на нужном стиле. Из меню выбрать пункт «Обновить заголовок в соответствии с выделенным фрагментом».

Если вам понравилась статья, то напишите об этом в коментариях и поделитесь информацией с друзьями.