
Приветствую всех читателей и подписчиков проекта 3support.ru! В этой статье я хочу поделиться практическим опытом, в котором продемонстрирую процесс редактирования PDF файлов при помощи бесплатных программ, а также используя онлайн сервисы.
В самом начале хочу рассказать немного о данном формате.
Это интересно: Как объединить несколько ПДФ в один?
Portable Document Format (PDF) – межплатформенный электронный формат, разработанный компанией Adobe, который позволяет отображать документы на всех устройствах одинаково. Данный формат преимущественно используется для представления полиграфической продукции в электронном виде.
Ниже я приведу перечень инструментов, при помощи которых я работаю с ПДФ.
Программное обеспечение:
- Foxit PDF
- Microsoft Office (версия от 2013)
- Microsoft Office (версии 2003, 2007, 2010)
Онлайн сервисы:
- Google Doc
- PDFescapr.com
Foxit PDF
Это мощный инструмент, при помощи которого можно создавать, конвертировать, редактировать и просматривать ПДФ. Foxit PDF является платной программой, но у неё имеется четырнадцатидневный триальный период, не имеющий ограничений в своём функционале. Если вам необходимо организовать работу сразу с несколькими документами, то данных возможностей будет вполне достаточно. Из преимуществ хочу отметить приятный, интуитивно понятный интерфейс, а также наличие русского языка. Что касается минусов, то единственным недостатком я считаю достаточно сложную процедуру скачивания этого приложения с официального сайта. Данный минус я исправлю самостоятельно, подробно объяснив каждый из этапов загрузки программы.
Итак, перейдите по ссылке и нажмите на кнопку «Free Trial Download PlatformPDF Standard».
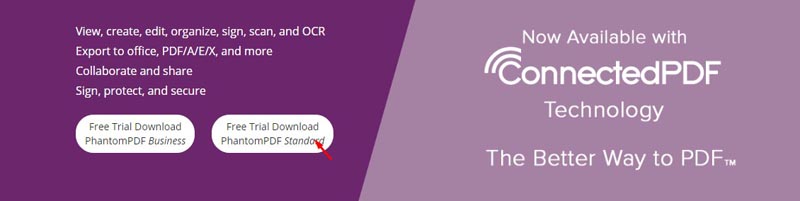
Далее кликните по кнопке «Free Trial Download», которая расположена напротив версии Standard.
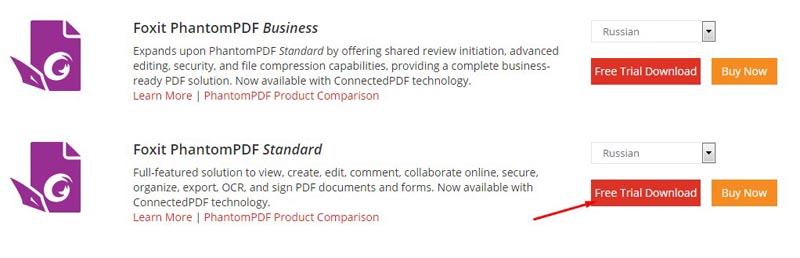
После чего вам необходимо пройти простую регистрацию, для этого заполните предложенные поля и нажмите на кнопку «Submit».
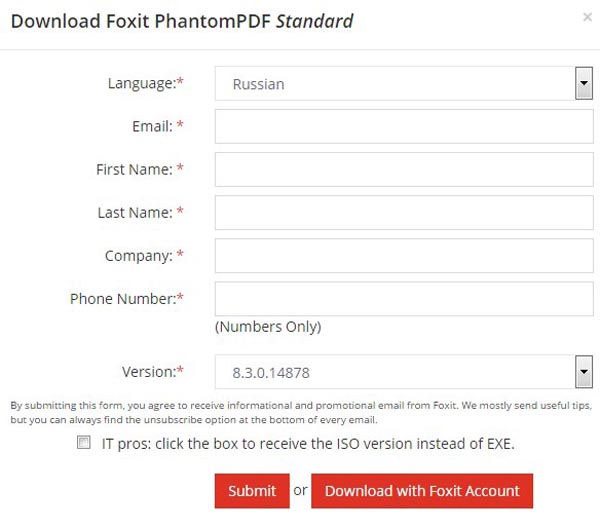 Далее на открывшейся странице нажмите на кнопку «Активировать».
Далее на открывшейся странице нажмите на кнопку «Активировать».
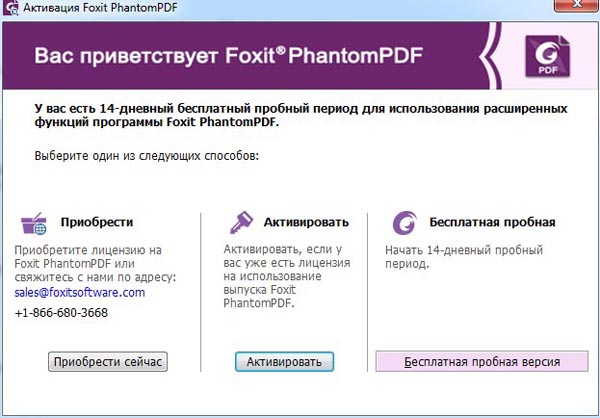
После чего выберите версию «Standard» и нажмите на кнопку «Ok».
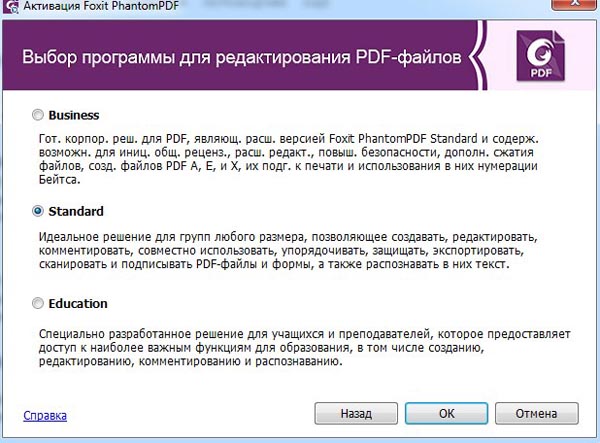 Скачайте данный файл, установите, а затем запустите программу.
Скачайте данный файл, установите, а затем запустите программу.
Теперь нам нужно открыть ПДФ, который необходимо отредактировать, для этого кликните на пункт меню «Файл», и выберите опцию «Открыть».
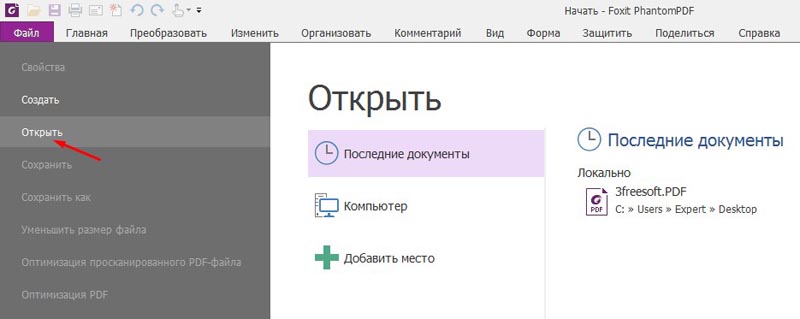
Теперь перейдите во вкладку «Изменить», кликните на панель инструментов «Редактирование объектов» и выберите параметр «Текст».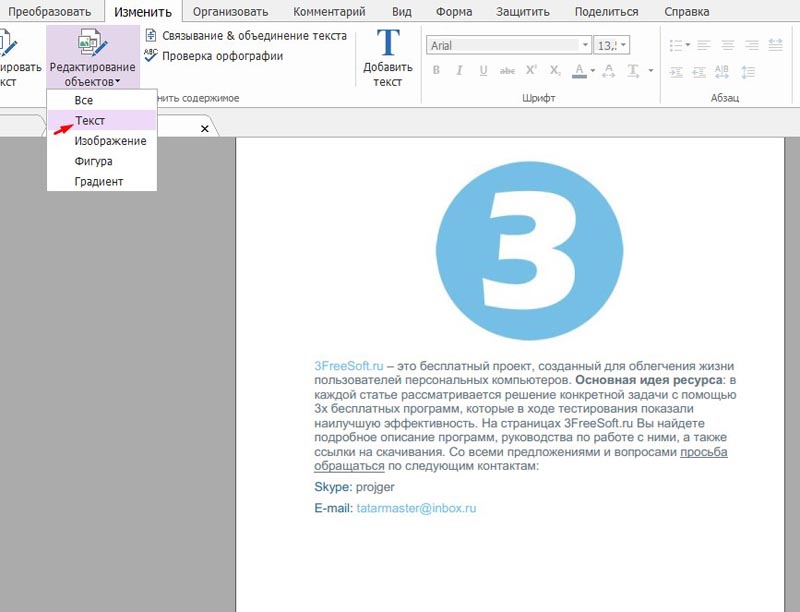 Далее сделайте двойной клик по тому фрагменту текста, который хотите отредактировать и внесите все необходимые корректировки. В качестве примера я уберу слово «это», расположенное после название нашего проекта.
Далее сделайте двойной клик по тому фрагменту текста, который хотите отредактировать и внесите все необходимые корректировки. В качестве примера я уберу слово «это», расположенное после название нашего проекта.
До правки:

После правки:

Если вы хотите изменить настройки шрифта, то перейдите в верхнюю часть программы и воспользуйтесь панелью настройки шрифтов.

При помощи данной панели вы можете изменить стиль, размер и цвет шрифта. Также вы можете настроить интервал и выравнивание текста.
Чтобы сохранить результат, снова перейдите в меню «Файл», выберите «Сохранить как», а затем выберите место для сохранения.
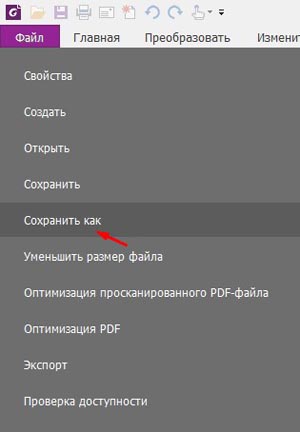
Готово!
Microsoft Office (версия от 2013 и выше)
В новых версиях Microsoft Word разработчики наконец-таки внедрили поддержку формата PDF, поэтому счастливые обладатели свежих версий Microsoft Office имеют возможность работать с данным форматом также, как и с обычными текстовыми файлами.
Итак, запустите Word и перейдите в меню «Файл», а затем выберите пункт «Открыть» и найдите необходимый документами.
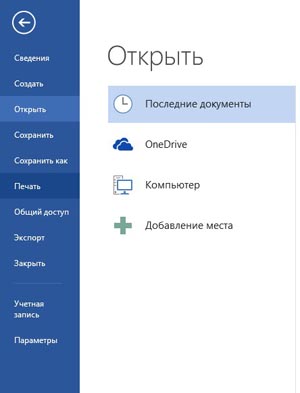 При первом открытии ПДФ вероятнее всего программа выдаст вам следующее сообщение:
При первом открытии ПДФ вероятнее всего программа выдаст вам следующее сообщение:
 Вам нужно просто нажать на кнопку «Ok» и подождать несколько секунд.
Вам нужно просто нажать на кнопку «Ok» и подождать несколько секунд.
Отредактируйте PDF, а затем снова перейдите в меню «Файл» и выберите пункт «Сохранить как».
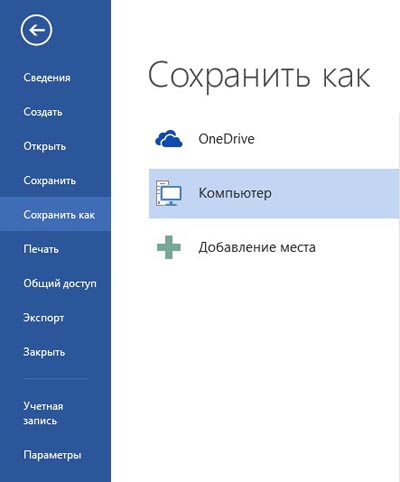
Выберите место для сохранения откорректированного документа, затем установите значение параметра «Тип файла» в положение «PDF» и нажмите на кнопку «Сохранить».
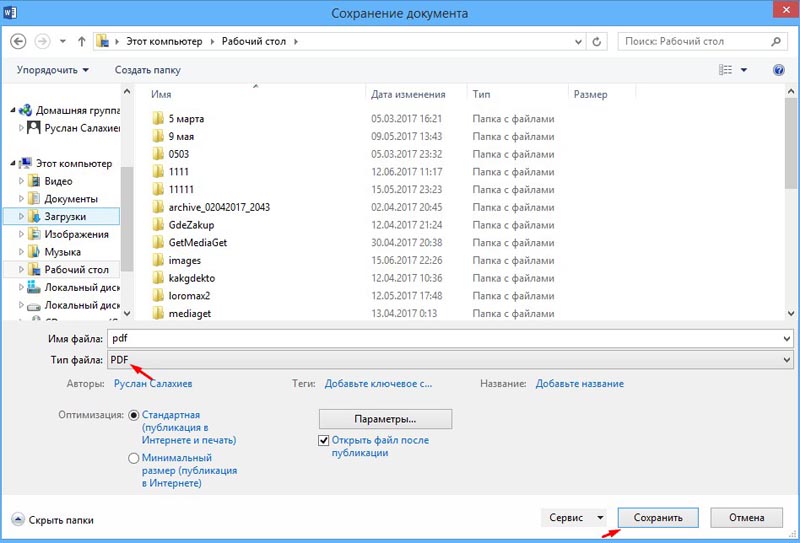
Готово!
Microsoft Office (2003, 2007, 2010)
К сожалению, данные версии офисных продуктов компании Microsoft не поддерживают работу с ПДВ форматом, но всё же выход есть. Для редактирования можно переконвертировать PDFв DOC при помощи онлайн конвертора, отредактировать его, а затем вновь воспользоваться конвертором и вернуть формат PDF. Конечно, может показаться, что данный способ достаточно долгий и требует совершения большого количества действий, но на самом деле, на выполнение всех описанных операций вам потребуется всего несколько минут. А теперь обо всем по порядку.
Конвертирование PDF в DOC
Для конвертации я воспользуюсь сервисом PDF2DOC, ссылку на него приведу ниже.
http://pdf2doc.com/ru
Перейдите по ссылке и нажмите на кнопку «Загрузить».
 Найдите необходимый документ и загрузите его на сервер, дождитесь окончания процесса загрузки и конвертирования, а затем нажмите на кнопку «Скачать» или «Скачать всё».
Найдите необходимый документ и загрузите его на сервер, дождитесь окончания процесса загрузки и конвертирования, а затем нажмите на кнопку «Скачать» или «Скачать всё».
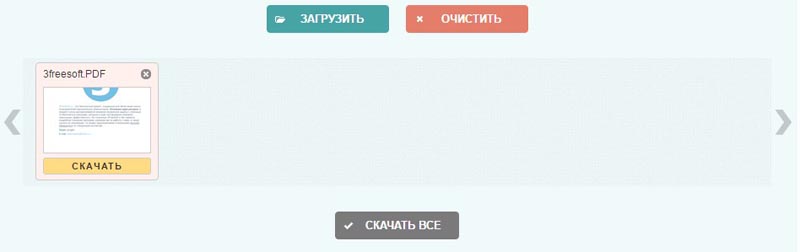
В результате чего вы получите архив с запакованным документом Word.
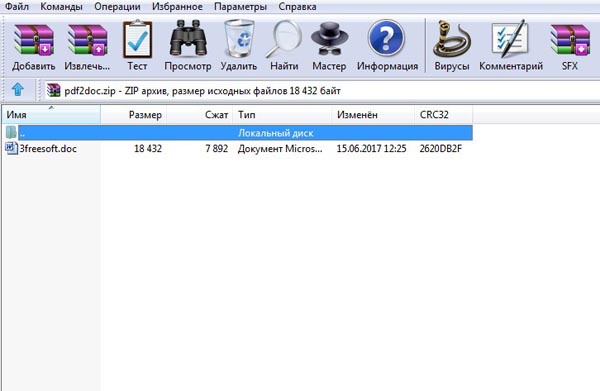
Разархивируйте файл, внесите необходимые изменения при помощи текстового редактора Microsoft Word, и сохраните данный документ.
Конвертирование DOC в PDF
Теперь нам необходимо конвертировать наш DOC снова в PDF формат. В этом нам поможет сервис SmallPDF.
Перейдите по ссылке ниже и кликните на «Выберите файл».
https://smallpdf.com/ru/word-to-pdf
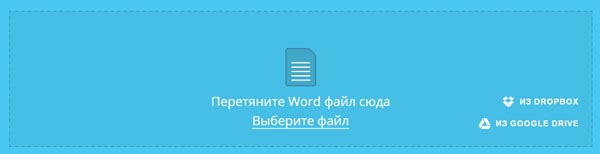
Дождитесь окончания загрузки и конвертации, а затем кликните на ссылку «Скачать файл».
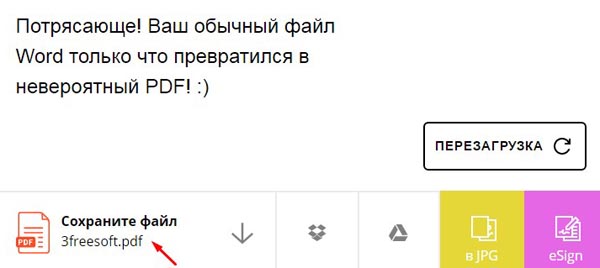
Готово!
А теперь поговорим про онлайн сервисы.
Онлайн-сервисы
В сети имеется много инструментов, которые могут помочь отредактировать PDF, но практически все они не могут распознать имеющийся текст и соответственно не имеют возможности отредактировать его. Несмотря на этот факт, мне удалось отыскать два действительно полноценных редакторов, ниже я подробно расскажу о работе с каждым из них.
Google DOC
Все мы знаем, что Google уже давно перестал быть только поисковой системой, сейчас Google является гигантской виртуальной империей, при помощи которой можно решить огромное количество задач, в том числе и отредактировать ПДФ онлайн. Для использования всех возможностей Google, вам нужно завести учетную запись.
Статья по теме: Как создать аккаунт в Гугле с компьютера?
Итак, перейдите по ссылке ниже
На открывшейся странице кликните на изображение папки, расположенное в правом верхнем углу.
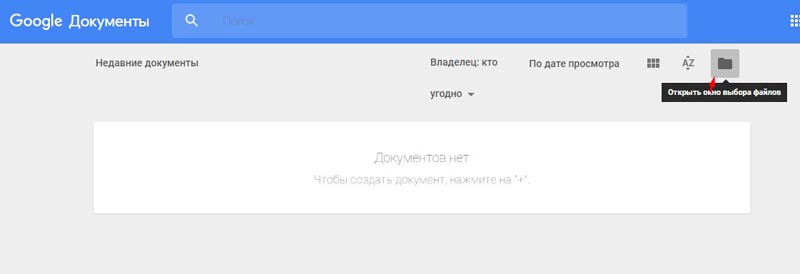 Теперь вы можете перетащить необходимый документ в предложенную область, либо нажать на кнопку «Выберите файл на компьютере» и найти файл на своём винчестере.
Теперь вы можете перетащить необходимый документ в предложенную область, либо нажать на кнопку «Выберите файл на компьютере» и найти файл на своём винчестере.
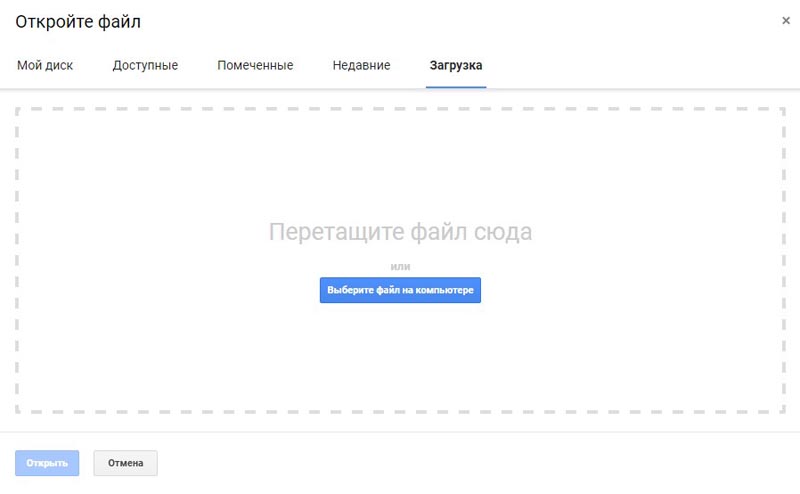 В результате чего вам станет доступен Word Online, с помощью которого вы можете совершенно свободно вносить любые правки в выбранный файл.
В результате чего вам станет доступен Word Online, с помощью которого вы можете совершенно свободно вносить любые правки в выбранный файл.
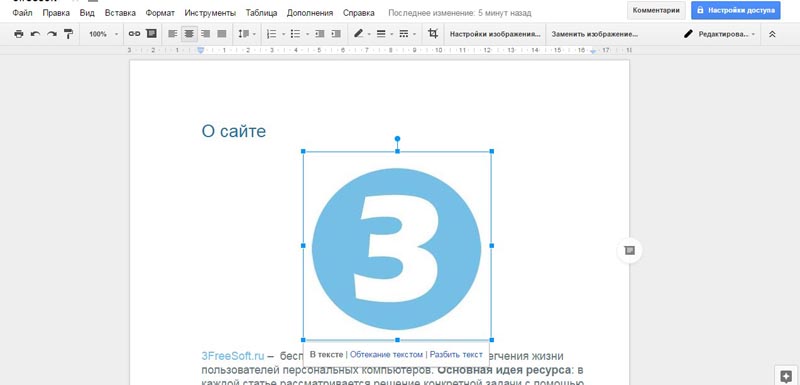
Когда редактирование текста в ПДФ будет завершено, перейдите в меню «Файл», выберите пункт «Сохранить как» и кликните на пункт «Документ PDF». Далее выберите место для сохранения файла на жестком диске.
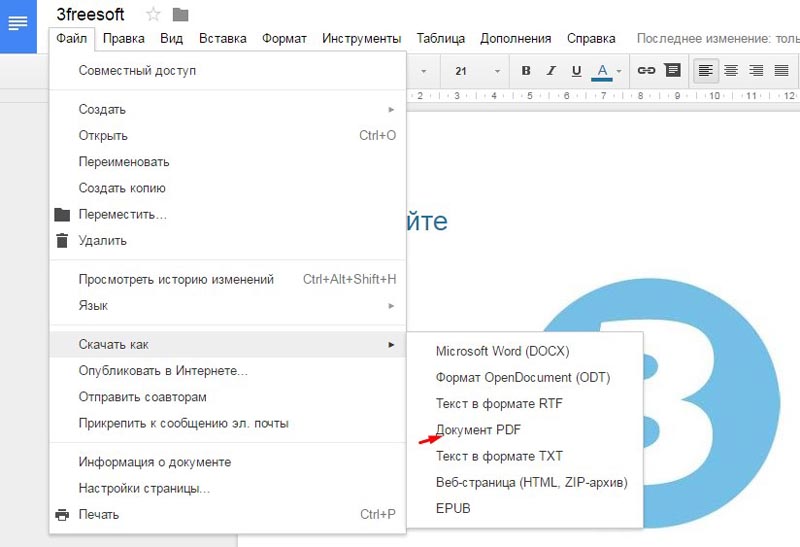
PDFescapr
PDFescapr.com – еще один онлайн сервис для работы с форматом ПДФ. Несмотря на то, что сервис на английском языке, разобраться в нем можно за считанные минуты, так как PDFescapr имеет понятный и вполне логичный интерфейс. Проблема заключается в том, что PDFescapr не может отредактировать существующий текст, но функционал сервиса всё же позволяет найти решение этой проблемы. Итак, перейдите по ссылке ниже и нажмите на кнопку «Free Online».
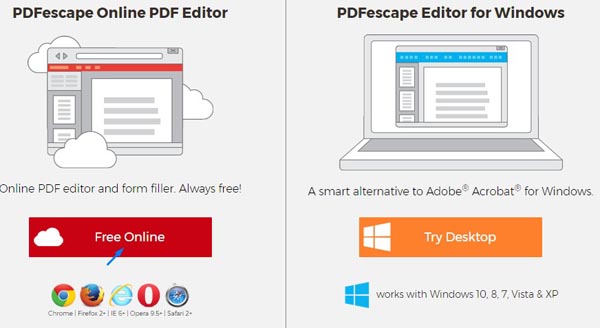
PDFescapr.com
На открывшейся странице выберите «Upload PDF to PDFescape».
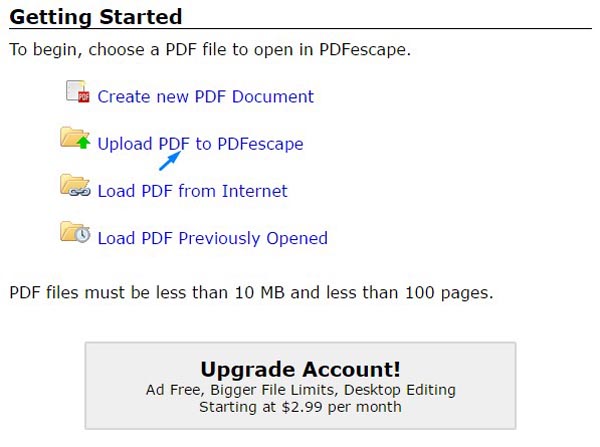
Далее перетащите необходимый документ в предложенную область или нажмите на кнопку «Выберите файл», отыщите необходимый ПДФ и нажмите на кнопку «Upload».
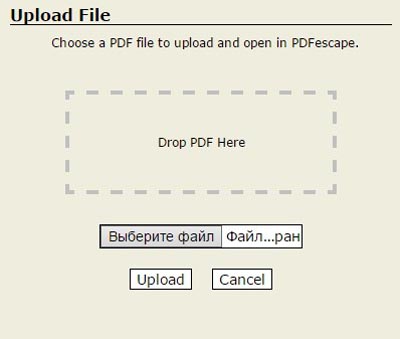 Если вам необходимо добавить текст ниже или выше существующего, то просто воспользуйтесь инструментом текст, который расположен на панели инструментов. Если же вам нужно подкорректировать имеющийся текст, то в том случае залейте область текста цветом при помощи инструмента Whiteout, а затем на месте заливки создавайте новый текст, используя инструмент Text.
Если вам необходимо добавить текст ниже или выше существующего, то просто воспользуйтесь инструментом текст, который расположен на панели инструментов. Если же вам нужно подкорректировать имеющийся текст, то в том случае залейте область текста цветом при помощи инструмента Whiteout, а затем на месте заливки создавайте новый текст, используя инструмент Text.
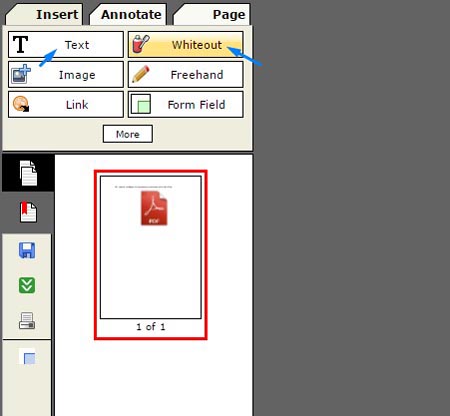
Размер, стиль и цвет шрифта вы можете настроить в панели настройки шрифтов, которая расположена в верхней части окна.

Чтобы скачать отредактированный документ, нажмите на кнопку с изображением зеленой стрелочки, которая находится в левой части страницы.
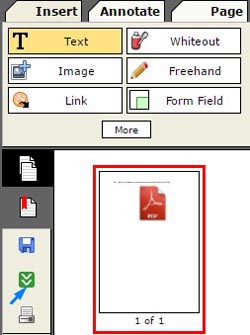
Далее выберите место для сохранения и нажмите на кнопку «Сохранить». Готово!
Выберите для себя один из предложенных вариантов и напишите о том, какой вам понравился больше всех. Также если у вас появились вопросы или сложности, обязательно пишите о них в комментариях. За всеми комментариями, размещенными на данной странице, я буду следить лично, поэтому я отвечу на каждый из заданных мне вопросов. На этом у меня всё, большое спасибо за внимание, до новых встреч!
