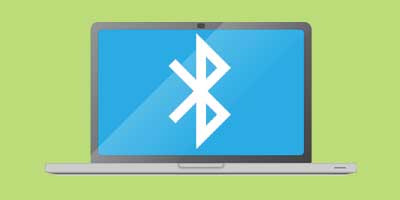
Приветствуем всех читателей и подписчиков проекта 3support.ru! В этой статье мы подробно ответим на следующий вопрос - как включить блютуз на ноутбуке. Несмотря на, что материала на эту тематику в интернете предостаточно, многие посетители нашего сайта все же интересуются данным вопросом.
В этом материале мы обширно затронем тему включения блютуза, и рассмотрим следующие моменты:
- Как узнать есть ли блютуз на ноутбуке?
- Включение Bluetooth при помощи клавиатуры
- Включение блютуза средствами операционных систем Windows 7, Windows 8/8.1, Windows 10.
- Включение блютуза при помощи программы Wireless Console
- Включение блютуза на следующих моделях ноутбуков : Lenovo, HP, Asus, Acer, Dell и Toshiba.
- Почему не включается блютуз на ноутбуке? Основные проблемы и способы их решения.
Как узнать есть ли блютуз на ноутбуке?
Узнать установлен ли на вашем ноутбуке модуль Bluetooth можно при помощи следующих компонентов:
- Индикатор
- Наклейка или рисунок с обозначением Bluetooth
- Парт Номер (Part number)
Наклейка или рисунок

Многие производители оснащают свои устройства специальными наклейками, на которых отображены основные возможности и технические характеристики. Именно на таких наклейках и находятся данные о наличии Bluetooth адаптера. Следует отметить тот факт, что отсутствие сведений о наличии блютуза на наклейке, еще не гарантируют отсутствие адаптера. Для получения более точных сведений, вам нужно обратиться к следующему способу.
Индикатор

Этот способ определения наличия блютуз-адаптера в вашем устройстве является самым простым и одновременно самым эффективным. Вам нужно найти светодиод с изображением ярлыка Bluetooth. Если данный индикатор имеется, то это значит, что ваш ноутбук поддерживает технологию Bluetooth.
Парт номер
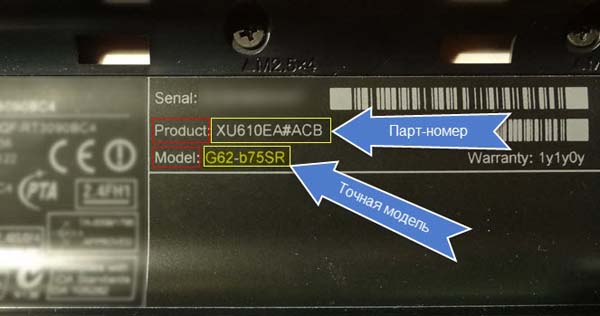 Парт Номер (Part number) - это уникальный номер устройства или его отдельной детали в системе учета производителя. Обычно данный номер размещен в нижней части ноутбука, либо под аккумуляторной батареей (в зависимости от модели).
Парт Номер (Part number) - это уникальный номер устройства или его отдельной детали в системе учета производителя. Обычно данный номер размещен в нижней части ноутбука, либо под аккумуляторной батареей (в зависимости от модели).
Вам нужно перепечатать данную комбинацию цифр и букв в браузер, и при помощи поисковой системы найти технические характеристики вашего ноутбука на официальном сайте.
Будьте внимательны! Если вы ошибетесь хотя бы в одном символе, вы можете получить сведения совершенно о другой модели устройства.
Возникает резонный вопрос, почему бы воспользоваться не парт кодом, а моделью ноутбука? Дело в том, что у некоторых производителей две совершенно одинаковые модели ноутбуков могут иметь разную комплектацию.
Диспетчер устройств
Проверить наличие адаптера с легкостью можно при помощи диспетчера устройств. Для этого кликните правой кнопкой мыши по ярлыку «Мой компьютер», далее выберите «Свойства», затем в открывшемся окне кликните на вкладку «Диспетчер устройств».
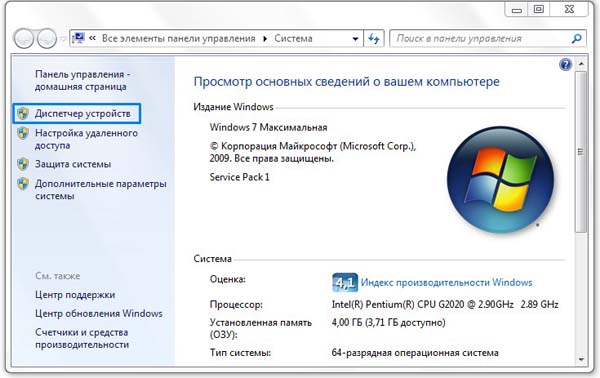 В результате перед вами откроется список всех устройств, установленных на вашем компьютере. Если ваш ноутбук поддерживает данную технологию, то среди этого списка будут находится радиомодули Bluetooth.
В результате перед вами откроется список всех устройств, установленных на вашем компьютере. Если ваш ноутбук поддерживает данную технологию, то среди этого списка будут находится радиомодули Bluetooth.
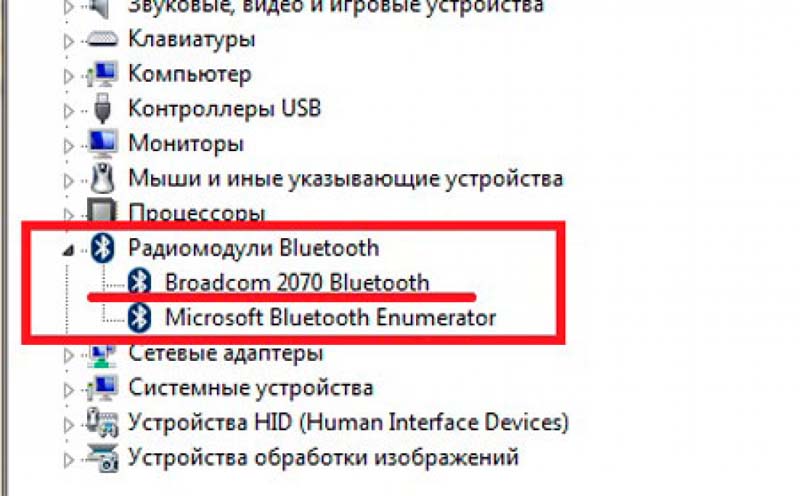
Включение блютуза при помощи клавиатуры
Данный способ считается универсальным, так как алгоритм действий для его реализации будет идентичным для всех версий операционных систем. На многих старых моделях ноутбуков имеется специальная функциональная клавиша для включения блютуз-адаптера. Зачастую для активации адаптера необходимо воспользоваться сочетанием данной клавиши с функциональной клавишей «Fn».
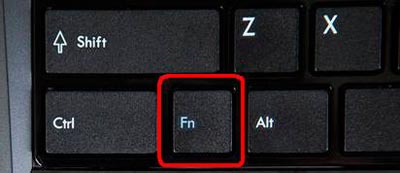 На новых ноутбуках технология Bluetooth и WIFI объединены в один адаптер, поэтому функциональная клавиша не имеют иконки с изображением блютуза.
На новых ноутбуках технология Bluetooth и WIFI объединены в один адаптер, поэтому функциональная клавиша не имеют иконки с изображением блютуза.
На новых моделях иногда также требуется использовать сочетание функциональной клавиши с кнопкой «Fn».
Также на новых моделях устройств в функциональную клавишу часто встраивается индикатор, световой диод которого имеет несколько цветов, отвечающих за разные состояния адаптера. Если запустить адаптер вам не удалось, то значит в системе имеются проблемы. О решении данных проблем мы рассказали здесь.
Включение блютуза средствами Windows
Как включить Bluetooth в Windows 7?
Разобраться с включением блютуза на ноутбуке в Windows 7, задача не совсем простая, но мы постараемся максимально подробно описать данный процесс. Для начала вам нужно зайти в меню «Пуск» и выбрать «Панель управления». В панели управления выберите пункт «Центр управления сетями и общим доступом».
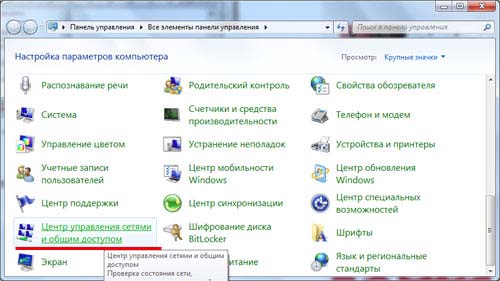
В открывшемся окне выберите пункт «Изменение параметров адаптера», который расположен в левой части окна.
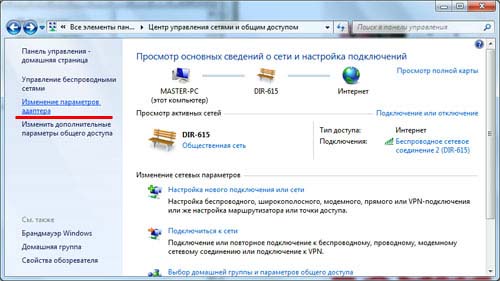 Теперь кликаем правой кнопкой мыши на иконку «Сетевое подключение Bluetooth» и выбираем «Включить». Готово!
Теперь кликаем правой кнопкой мыши на иконку «Сетевое подключение Bluetooth» и выбираем «Включить». Готово!
Как подключить другие устройства к ноутбуку?
Для подключения других устройств к вашему ноутбуку по блютузу, вам нужно кликнуть правой кнопкой мыши по значку «Bluetooth», который расположен в правом нижнем углу экрана и выбрать пункт «Открыть параметры».
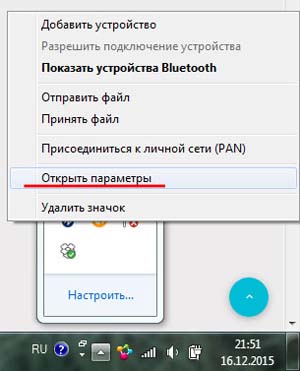 Далее во вкладке «Параметры» установите галочки точно так же, как это отображено на скриншоте.
Далее во вкладке «Параметры» установите галочки точно так же, как это отображено на скриншоте.
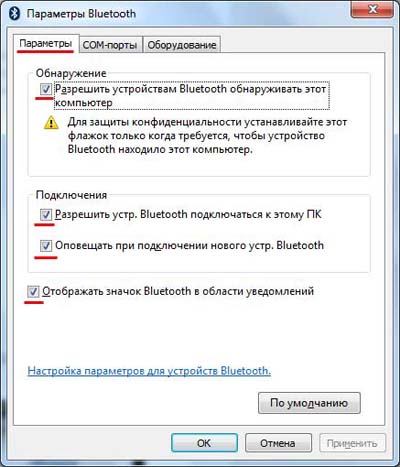 Данная конфигурация позволит отображать ваш ноутбук в списке доступных устройств. Затем откройте вкладку «Оборудование» и нажмите на кнопку «Свойства».
Данная конфигурация позволит отображать ваш ноутбук в списке доступных устройств. Затем откройте вкладку «Оборудование» и нажмите на кнопку «Свойства».
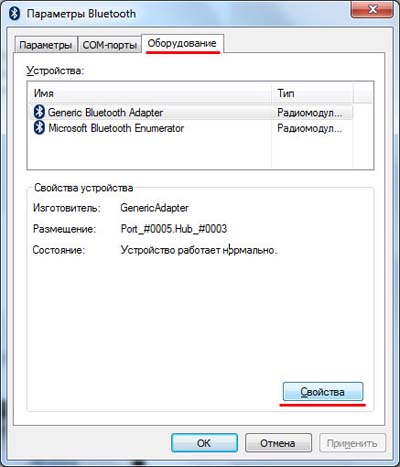 Во вкладке «Общие» вы сможете убедиться в том, что ваше устройство работает исправно.
Во вкладке «Общие» вы сможете убедиться в том, что ваше устройство работает исправно.
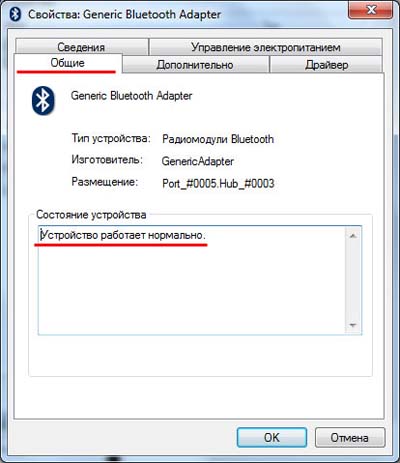 Чтобы изменить имя вашего устройства, откройте вкладку «Дополнительно», введите необходимое имя, и нажмите на кнопку «OK».
Чтобы изменить имя вашего устройства, откройте вкладку «Дополнительно», введите необходимое имя, и нажмите на кнопку «OK».
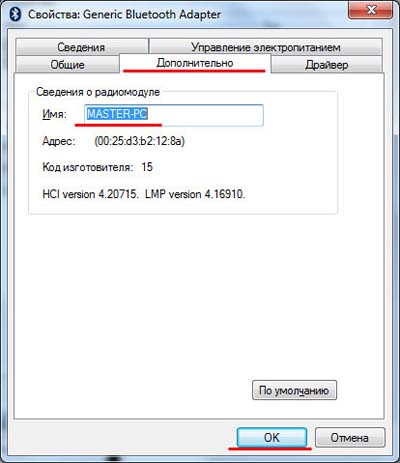 После выполнения данных настроек, снова кликните правой кнопкой мыши по ярлыку «Bluetooth» и выберите пункт «Добавить устройство».
После выполнения данных настроек, снова кликните правой кнопкой мыши по ярлыку «Bluetooth» и выберите пункт «Добавить устройство».
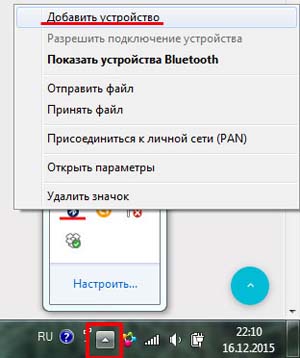 Убедитесь в том, что на устройстве, которое вы хотите подключить к вашему компьютеру, включен и открыт для других устройств блютуз-адаптер.
Убедитесь в том, что на устройстве, которое вы хотите подключить к вашему компьютеру, включен и открыт для других устройств блютуз-адаптер.
В результате этих действий откроется окно, в котором будут отображаться все доступные беспроводные устройства. Выберите необходимый гаджет и кликните по нему левой кнопкой мыши, а затем нажмите на кнопку «Далее».
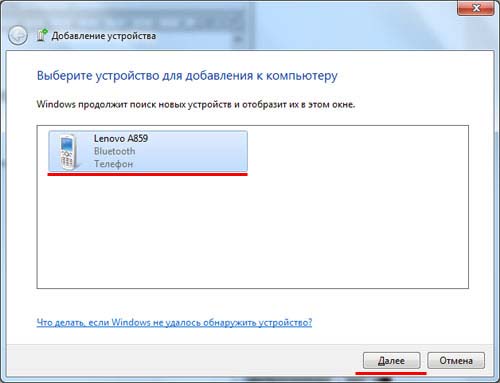
Теперь сравните предложенные коды проверки, и если они совпадают, то поставьте галочку напротив слова «Да» и нажмите на кнопку «Далее». На завершающем этапе вам остается только нажать на кнопку «Сопряжение» на подключаемом устройстве.
Если подключение прошло успешно, вы увидите следующее окно:
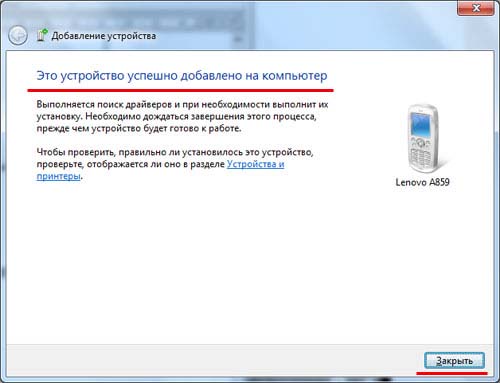
Как отправить файл на подключенное устройство?
Для отправки файла снова кликните правой кнопкой мыши по значку блютуз, и выберите пункт «Отправить файл».
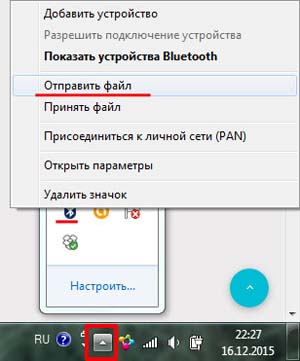 В открывшемся окне выберите необходимое устройство и нажмите на кнопку «Далее».
В открывшемся окне выберите необходимое устройство и нажмите на кнопку «Далее».
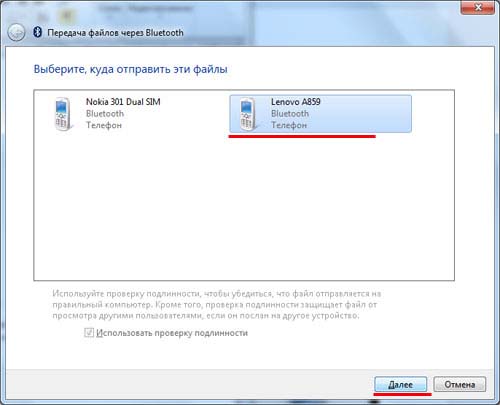 Выберите необходимый файл на жестком диске вашего компьютера и нажмите на кнопку «Далее».
Выберите необходимый файл на жестком диске вашего компьютера и нажмите на кнопку «Далее».
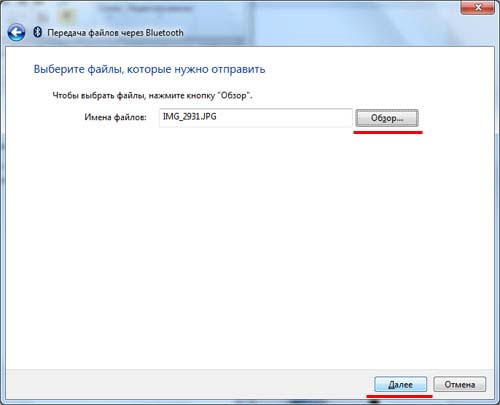 В результате этих действий запустится отправка файла на устройство.
В результате этих действий запустится отправка файла на устройство.
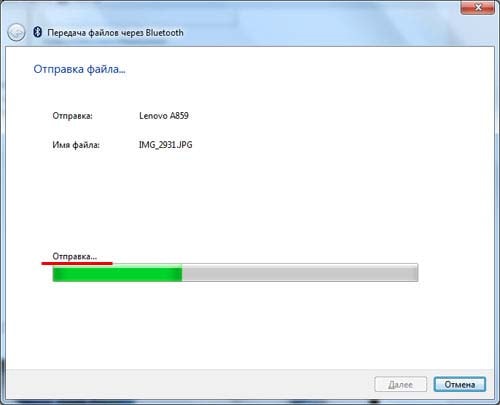 Если передача файла пройдет успешно, вы увидите следующее сообщение:
Если передача файла пройдет успешно, вы увидите следующее сообщение:
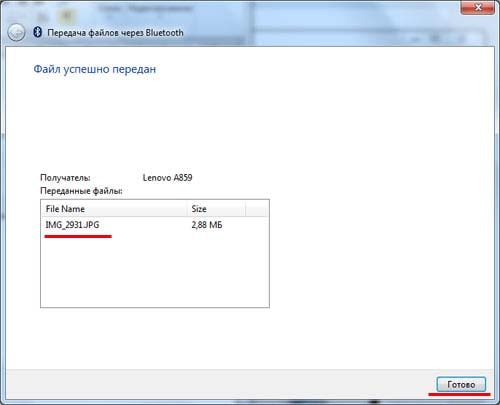
Как включить Bluetooth в Windows 8/8.1?
Сразу хотим сказать, что включить блютуз на ноутбуке под управлением Windows 8 намного легче и быстрее, чем в Windows 7.
Итак, наведите курсор мыши в правый угол экрана, и в появившемся меню кликните на пункт «Параметры».
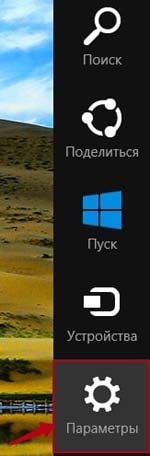
Далее кликните на ссылку «Изменение параметров компьютера».
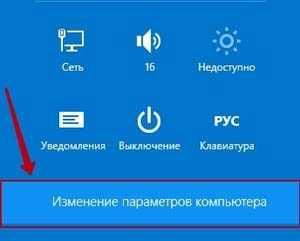 В открывшемся окне выберите строчку «Сеть».
В открывшемся окне выберите строчку «Сеть».
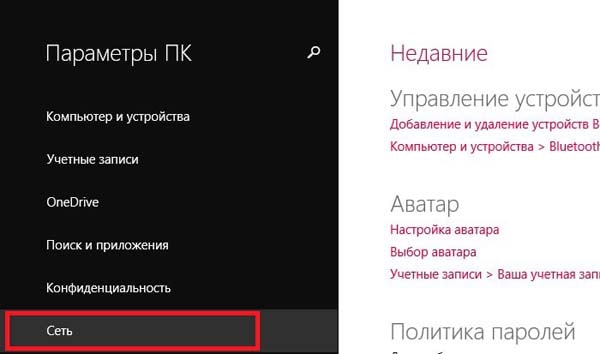 Теперь переместите переключатель Bluetooth в активное положение. Готово!
Теперь переместите переключатель Bluetooth в активное положение. Готово!
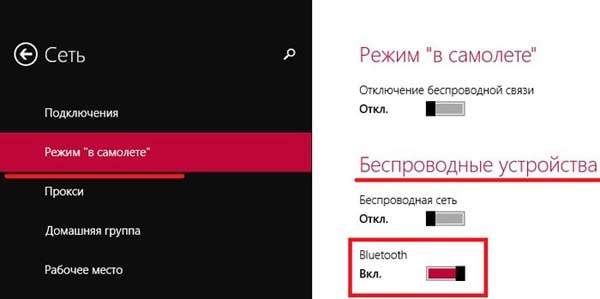
Как включить Bluetooth в Windows 10?
Включение блютуза на ноутбуке под управлением операционной системы Windows 10 является максимально простой задачей. Дело в том, опция по включению адаптера в данной ОС расположена сразу в нескольких местах. Ниже мы приведем скриншот, на котором наглядно отображены все места, где имеется данная опция.
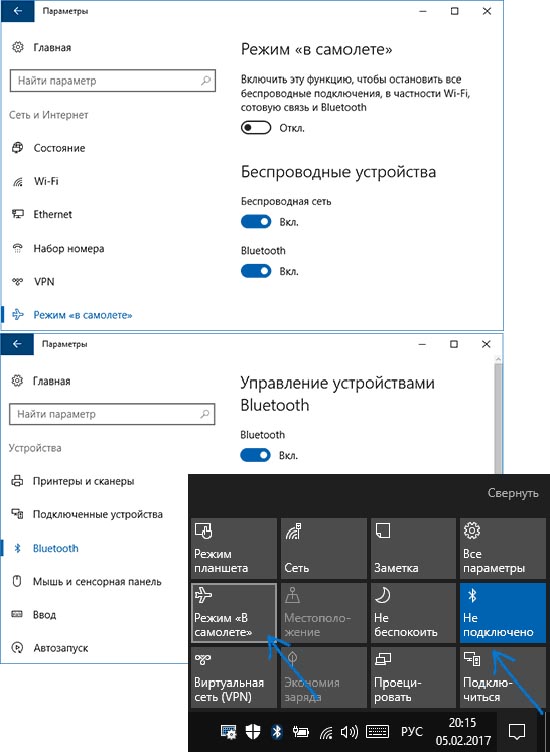
Обратите внимание! Если на вашем ноутбуке включен режим «В самолете», то все беспроводные адаптеры будут отключены.
Если данные опции по каким-то причинам не доступны, то это означает, что в вашем устройстве имеются проблемы с Bluetooth адаптером.
Ниже мы рассмотрим все возможные причины проблем, и покажем, как их можно решить.
Wireless Console - программа для включения Bluetooth
Чтобы облегчить жизнь пользователям, разработчики программного обеспечения создали бесплатный инструмент, при помощи которого можно буквально в один клик настроить блютуз- адаптер, а также обеспечить передачу файлов между устройствами.
Скачать Wireless Console (4 mb)
Скачайте и установите данную программу, дважды кликнув по файлу «Setup». После установки, Wireless Console отобразится в нижнем правом углу экрана. Для запуска программы кликните левой кнопкой мыши на значок блютуз.
 В результате перед вами откроется панель, при помощи которой можно включить Bluetooth.
В результате перед вами откроется панель, при помощи которой можно включить Bluetooth.
 Готово!
Готово!
Как запустить Bluetooth адаптер на ноутбуке Lenovo?
На ноутбуках данной модели модуль Bluetooth совмещен с WIFI адаптером, поэтому данные опции включаются одновременно при помощи сочетания клавиш «Fn» и одной из функциональных клавиш (F1-F12), чаще всего используется следующая комбинация клавиш – «FN+F5». Нужная функциональная клавиша помечена значком WIFI.

Как запустить Bluetooth адаптер на ноутбуке HP?
Практически на всех ноутбуках HP блютуз включается при помощи функциональной клавиши «F12», либо при помощи сочетания клавиш «FN+F12».

Как запустить Bluetooth адаптер на ноутбуке Asus?
Включить Bluetooth адаптер на ноутбуках Асус чаще всего можно при помощи сочетания клавиш «FN+F2», также встречаются варианты «FN+F5» и «FN+F11». Некоторые модели данных устройств оборудованы отдельной кнопкой включения адаптера, которая часто размещена над клавиатурой.

Как запустить Bluetooth адаптер на ноутбуке Acer?
На ноутбуках Acer блютуз чаще всего включается при помощи сочетания клавиш «FN+F3», но, как и в случае с другими моделями, встречаются исключения, поэтому обратите внимание на значки функциональных клавиш.
Как запустить Bluetooth адаптер на ноутбуке Dell?
На устройствах данного бренда, Bluetooth включается также при помощи кнопки «FN» и одной из функциональных клавиш, обычно данной клавишей является «F11».
Как запустить Bluetooth адаптер на ноутбуке Тошиба?
Ноутбуки компании Toshiba часто оснащены отдельной кнопкой для включения беспроводного адаптера. Если в вашей модели нет данной кнопки, то воспользуйтесь сочетанием клавиш «FN +F1» или «FN+F2».
Проблемы и способы их решения
Как правила проблемы с включением Bluetooth возникают по двум причинам:
- Адаптер находится в неактивном состоянии (значок может иметь красный цвет)
- Отсутствует или некорректно работает драйвер.
Чтобы активировать адаптер, можно попробовать кликнуть правой кнопкой мыши по значку блютуз в трее, а затем в открывшемся меню выбрать пункт «Включить» или «Активировать».
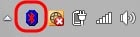 Если это не помогло, то перейдите в меню «Пуск», кликните правой кнопкой мыши по строчке «Компьютер», и в открывшемся меню выберите пункт «Управление».
Если это не помогло, то перейдите в меню «Пуск», кликните правой кнопкой мыши по строчке «Компьютер», и в открывшемся меню выберите пункт «Управление».
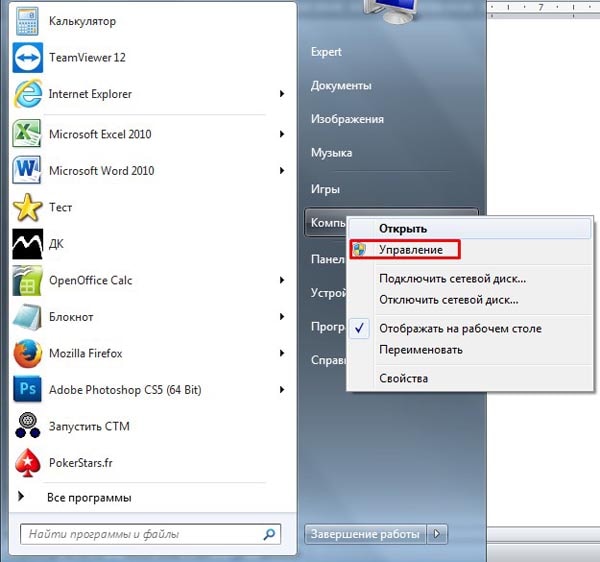
Теперь откройте вкладку «Диспетчер устройств» и выберите раздел «Сетевые параметры». Найдите в представленном списке Bluetooth адаптер, кликните по нему правой кнопкой мыши и выберите пункт «Задействовать».
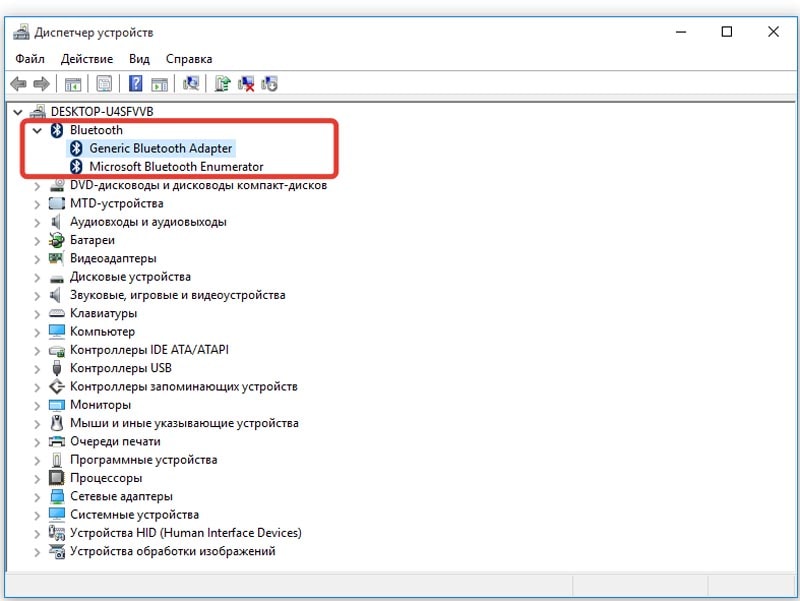 Если данные манипуляции не принесли успех, то это означает, что на вашем ноутбуке имеются проблемы с драйвером блютуз-адаптера.
Если данные манипуляции не принесли успех, то это означает, что на вашем ноутбуке имеются проблемы с драйвером блютуз-адаптера.
Для проверки драйвера, снова перейдите в «Диспетчер устройств», найдите необходимый адаптер, кликните по нему правой кнопкой мыши и выберите «Свойства».
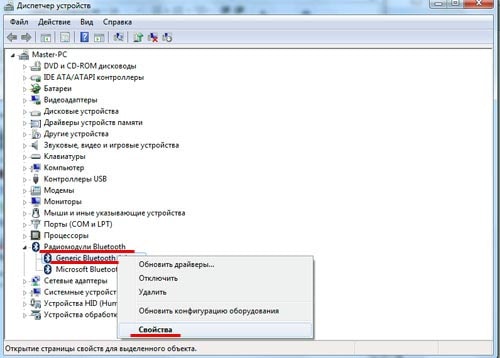 В открывшемся окне перейдите во вкладку драйвер.
В открывшемся окне перейдите во вкладку драйвер.
 Если драйвер блютуза полностью отсутствует в системе, то вам будет доступна кнопка «Установить». Если же драйвер уже установлен, вам будет доступна информация о его версии и источнике. Если драйвер установлен, но блютуз не включается, это означает, что данный драйвер работает некорректно, и его нужно обновить.
Если драйвер блютуза полностью отсутствует в системе, то вам будет доступна кнопка «Установить». Если же драйвер уже установлен, вам будет доступна информация о его версии и источнике. Если драйвер установлен, но блютуз не включается, это означает, что данный драйвер работает некорректно, и его нужно обновить.
Данные манипуляции должны решить проблемы с включением блютуза на ноутбуке. Если вам не удалось включить блютуз после выполнения данных манипуляций, обязательно напишите нам об этом в комментариях – будем разбираться вместе.
В этой статье мы максимально подробно рассказали о том, как включить блютуз на ноутбуке. На данную статью у нас ушло 15 часов чистого времени, поэтому мы будем очень благодарны, если вы оставите свой отзыв о данном материале и поставите лайки. Если у вас появились какие-либо вопросы, обязательно пишите о них в комментариях – будем разбираться вместе. Большое спасибо за внимание!
