
Все мы понимаем, что эра компакт-дисков уже давно позади, и их успешно заменили USB накопители, но даже сейчас иногда появляется необходимость записать какие-либо данные на лазерный диск. В этой статье мы рассмотрим 6 лучших бесплатных программ для записи дисков.
Перед написанием этой статьи мы протестировали 43 программы, и выбрали из них 6 лучших решений. Этот материал является уникальным, так как он содержит только практическую информацию. Кроме обзоров на приведённые инструменты и ссылок на их скачивание, вы найдете подробное описание по использованию каждой из представленных программ. Итак, поехали!
Содержание:
Данные программы тестировались на всех версиях операционных систем, поэтому мы с уверенностью можем скачать, что описанные приложения отлично поддерживаются Windows 7, Windows 8 и Windows 10.
CDBurnerXP
CDBurnerXP – бесплатная программа, для записи дисков, при помощи которой можно производить запись данных на лазерный носитель, создать аудио-CD и записывать образы. CDBurnerXP обладает понятным интерфейсом, который имеет русский язык. Скачайте данное приложение и установите его.
Скачать CDBurnerXP (официальный сайт)
Установить CDBurnerXP достаточно просто, так как процесс инсталляции является совершенно стандартным. Единственное, вам нужно обратить внимание на следующий момент: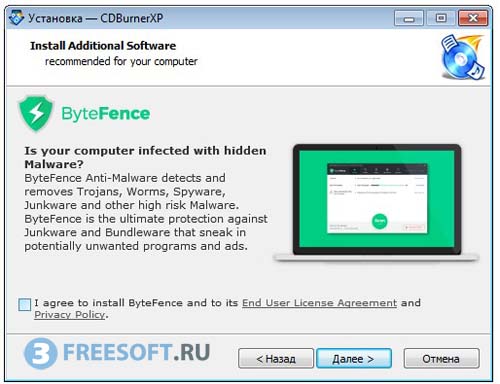 На данном этапе вам предлагается установить антивирусное приложение ByteFence. Если вам не интересен этот продукт, то уберите галочку и просто нажмите на кнопку «Далее». При первом запуске вам будет предложено выбрать язык интерфейса.
На данном этапе вам предлагается установить антивирусное приложение ByteFence. Если вам не интересен этот продукт, то уберите галочку и просто нажмите на кнопку «Далее». При первом запуске вам будет предложено выбрать язык интерфейса.
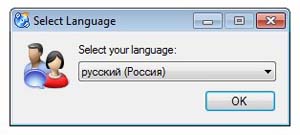 После запуска приложения вы увидите следующее окно:
После запуска приложения вы увидите следующее окно:
 В этом окне представлен набор режимов и опций, которыми вы можете воспользоваться. Ниже мы опишем каждую из этих возможностей. Если эта информация вам не нужна, то нажмите на эту ссылку, чтобы перейти к описанию процесса прожига.
В этом окне представлен набор режимов и опций, которыми вы можете воспользоваться. Ниже мы опишем каждую из этих возможностей. Если эта информация вам не нужна, то нажмите на эту ссылку, чтобы перейти к описанию процесса прожига.
Диск с данными
Опция позволяет записать данные на лазерный носитель для последующего использования и хранения информации.
Аудиодиск
Этот режим позволяет создавать аудио-CD, которые активно используются в автомобильных магнитолах.
Записать ISO-образ
При помощи этой возможности вы можете произвести запись сохраненного образа на вашем компьютере.
Копировать диск
При помощи этой опции вы можете быстро и легко скопировать имеющийся диск, записав данные на новый лазерный носитель.
Стереть диск
Эта опция практически полностью утратила свою актуальность. В прошлом (8-10 лет назад) лазерные носители использовали так, как сейчас используют флеш-накопители. Именно поэтому пользователи часто стирали старые данные и записывали новые. Представленную опцию поддерживают только CD-RW и DVD-RW носители, которые сейчас найти практически невозможно.
Как записать диск при помощи CDBurnerXP?
Мы будем демонстрировать прожиг на примере создания носителя с данными, для этого запускаем программу и выбираем «Диск с данными». Вставьте чистый носитель в оптический привод и перетащите в нижнее правое окно необходимые файлы или папки. Убедитесь в том, что объем добавленных данных не превышает объем памяти вашего лазерного накопителя. В качестве примера мы запишем альбом Eminem. Далее просто нажмите на кнопку «Запись».
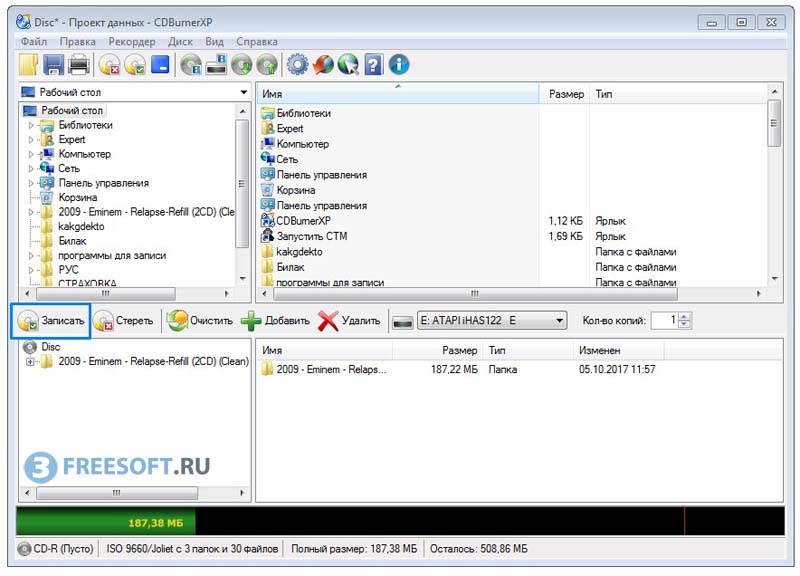 Теперь мы советуем вам измерить скорость записи, установив значение 16x. Если вы хотите присвоить имя записанному носителю, то нажмите на кнопку «Установить метки».
Теперь мы советуем вам измерить скорость записи, установив значение 16x. Если вы хотите присвоить имя записанному носителю, то нажмите на кнопку «Установить метки».
 Теперь укажите название носителя и нажмите на кнопку «OK». В качестве примера мы укажем следующее название - «3freesoft».
Теперь укажите название носителя и нажмите на кнопку «OK». В качестве примера мы укажем следующее название - «3freesoft».
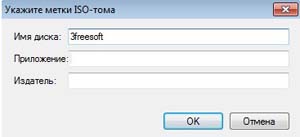
После данных манипуляций нажмите на кнопку «Записать диск», в результате чего запустится процесс прожига.
 Если прожиг завершится успешно, вы увидите следующее сообщение:
Если прожиг завершится успешно, вы увидите следующее сообщение:
 Переходим в «Мой компьютер» и видим только что записанный диск, имеющий присвоенное нами имя.
Переходим в «Мой компьютер» и видим только что записанный диск, имеющий присвоенное нами имя.

Ashampoo Burning Studio 2017
Ashampoo Burning Studio 2017 – это мощная программа для записи дисков, обладающая огромным количеством возможностей. Программа имеет красивый дизайн и обладает русским языком, что намного упрощает её использование. Ashampoo Burning Studio является лидером среди бесплатных инструментов для работы с лазерными носителями, более того, представленный инструмент с легкостью составит конкуренцию своим платным аналогам. Ashampoo Burning Studio обладает следующими возможностями:
- Создание CD/DVD, MP3 и Blu-ray дисков
- Запись аудио и видео во всех популярных форматах
- Создание и запись образов
Перейдите по ссылке ниже, скачайте данное приложение и преступите к установке.
Скачать Ashampoo Burning Studio (официальный сайт)
На первом этапе инсталляции вам необходимо принять условия лицензионного соглашения, нажав на кнопку «Принять и продолжить».
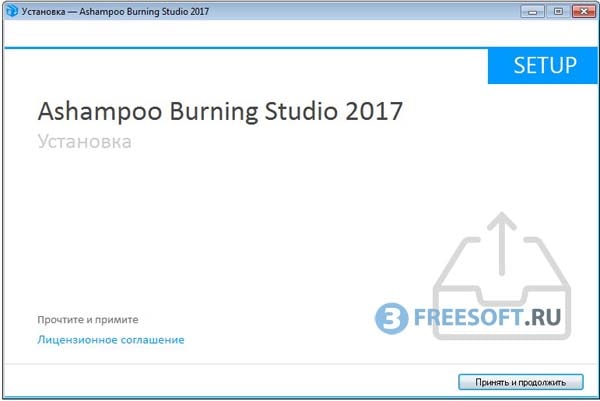 На следующем этапе вам нужно нажать на кнопку «Получить бесплатный ключ активации».
На следующем этапе вам нужно нажать на кнопку «Получить бесплатный ключ активации».
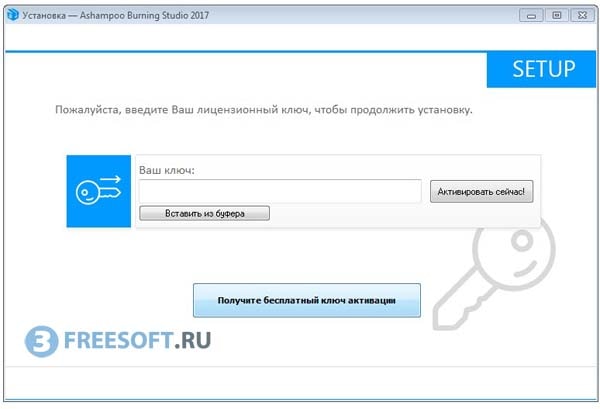 В открывшемся окне введите адрес электронной почты, к которому у вас имеется доступ. На указанный e-mail будет отправлен необходимый ключ.
В открывшемся окне введите адрес электронной почты, к которому у вас имеется доступ. На указанный e-mail будет отправлен необходимый ключ.
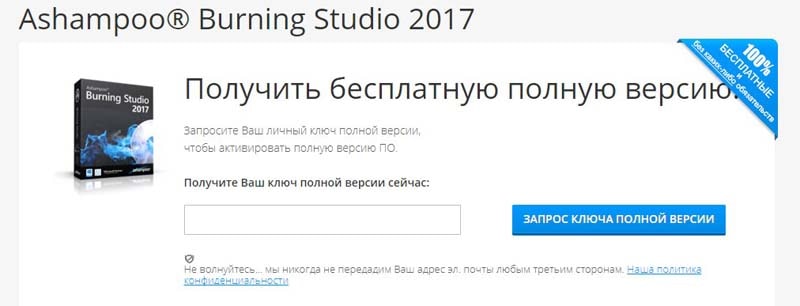 Многим пользователям может не понравиться предложенная процедура, так как она требует определенных действий и затрачивает личное время. Но в результате вы получите официальную версию программы, которая не содержит вредоносный код и имеет полную поддержку разработчиков.
Многим пользователям может не понравиться предложенная процедура, так как она требует определенных действий и затрачивает личное время. Но в результате вы получите официальную версию программы, которая не содержит вредоносный код и имеет полную поддержку разработчиков.
Зайдите на почту, найдите письмо от компании Ashampoo и кликните по кнопке «Нажмите здесь».
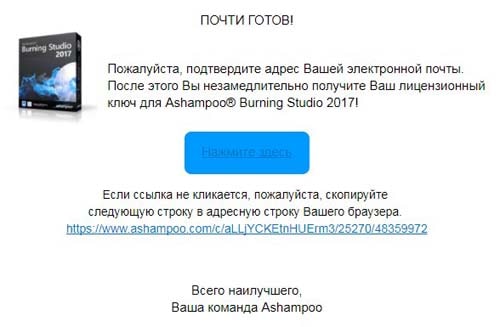 Далее укажите ваше имя и фамилию, место проживания, дату рождения и нажмите на кнопку «Готово. Продолжить!».
Далее укажите ваше имя и фамилию, место проживания, дату рождения и нажмите на кнопку «Готово. Продолжить!».
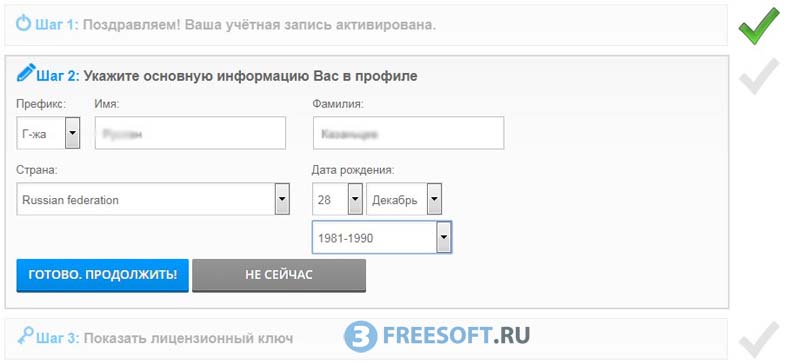 Теперь скопируйте полученный код и вставьте его в предложенное поле, а затем нажмите на кнопку «Активировать сейчас».
Теперь скопируйте полученный код и вставьте его в предложенное поле, а затем нажмите на кнопку «Активировать сейчас».
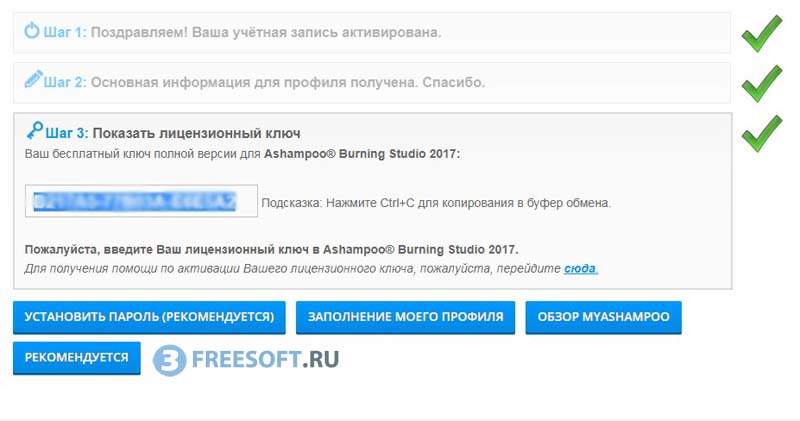 Если активация пройдет успешно, вы увидите следующее окно:
Если активация пройдет успешно, вы увидите следующее окно:
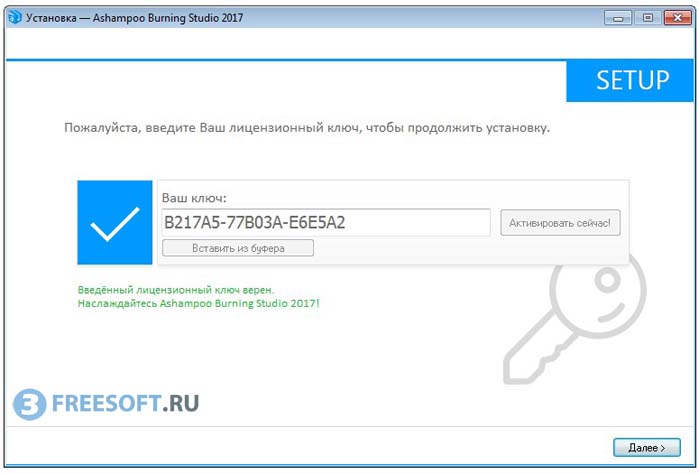 Для продолжения нажмите на кнопку «Далее». Главное меню программы Burning Studio 2017 выглядит следующим образом:
Для продолжения нажмите на кнопку «Далее». Главное меню программы Burning Studio 2017 выглядит следующим образом:
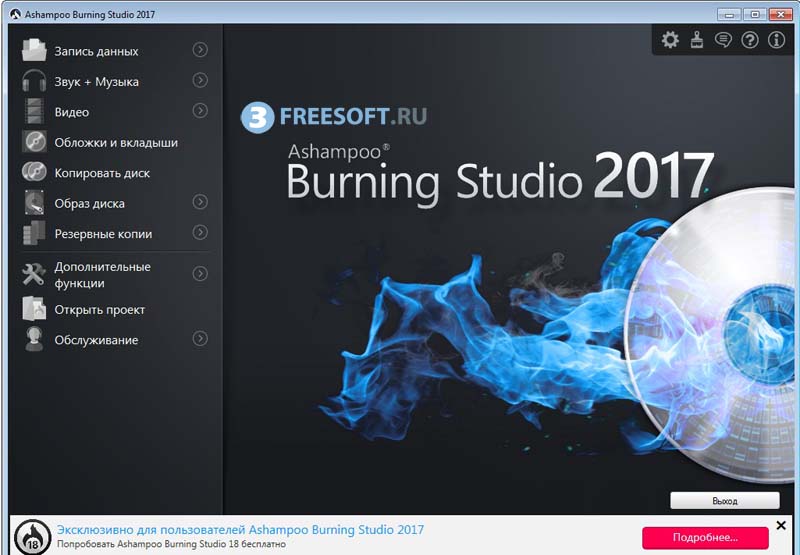 В качестве примера мы будем вновь записывать обычный носитель с данными, для этого открываем вкладку «Запись данных» и выбираем пункт «Новый диск».
В качестве примера мы будем вновь записывать обычный носитель с данными, для этого открываем вкладку «Запись данных» и выбираем пункт «Новый диск».
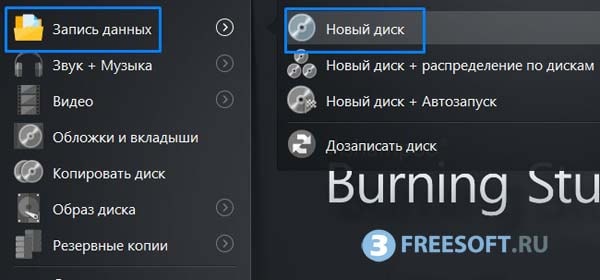 Теперь нужно перетащить в правую часть программы необходимые файлы и нажать на кнопку «Далее».
Теперь нужно перетащить в правую часть программы необходимые файлы и нажать на кнопку «Далее».
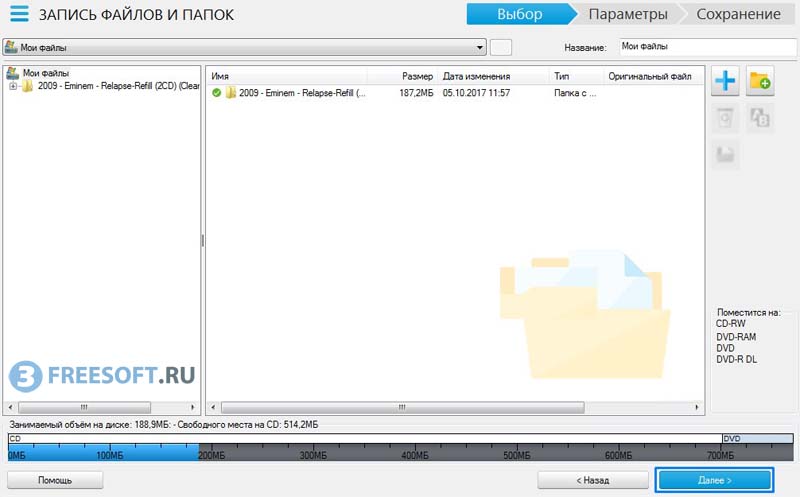 Вставьте диск в оптический привод (если не сделали этого раньше), выставите необходимую скорость и нажмите на кнопку «Записать CD» или «Записать DVD».
Вставьте диск в оптический привод (если не сделали этого раньше), выставите необходимую скорость и нажмите на кнопку «Записать CD» или «Записать DVD».
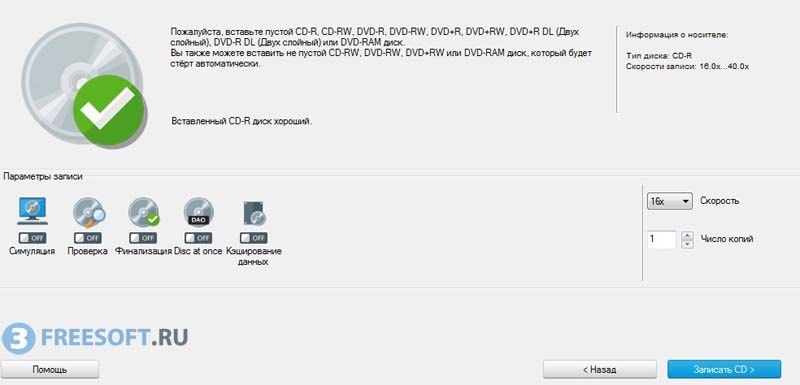 В результате этих действий запустится процесс прожига.
В результате этих действий запустится процесс прожига.
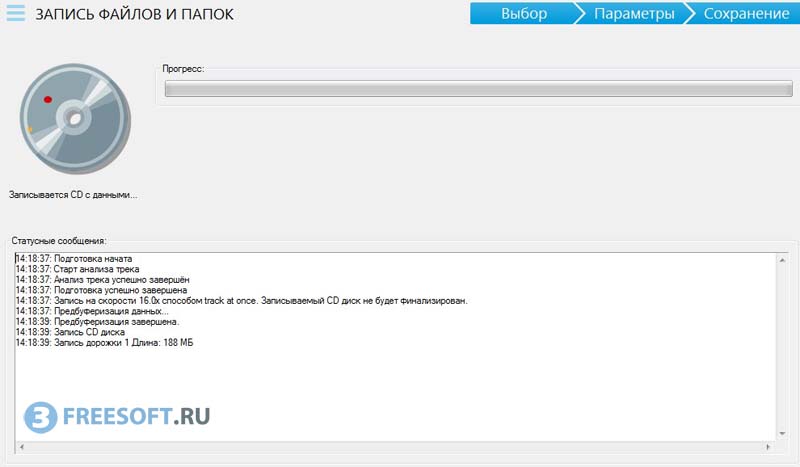 Если процесс завершится успешно, вы увидите следующее сообщение:
Если процесс завершится успешно, вы увидите следующее сообщение:
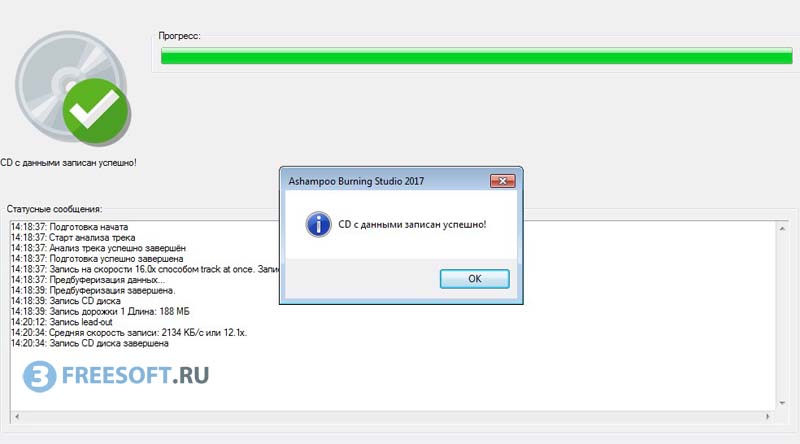
Burnaware Free
Скачайте Burnaware Free по ссылке ниже и установите данное приложение.
http://www.burnaware.com/download.html
Установка Burnaware является полностью стандартной, поэтому не вызовет у вас никаких сложностей. Единственное, как и при установке CDBurnerXP, вам предложат установить антивирус ByteFence. Если это предложение вам не интересно, просто уберите галочку и нажмите на кнопку «Далее». После запуска приложения вы увидите следующее:
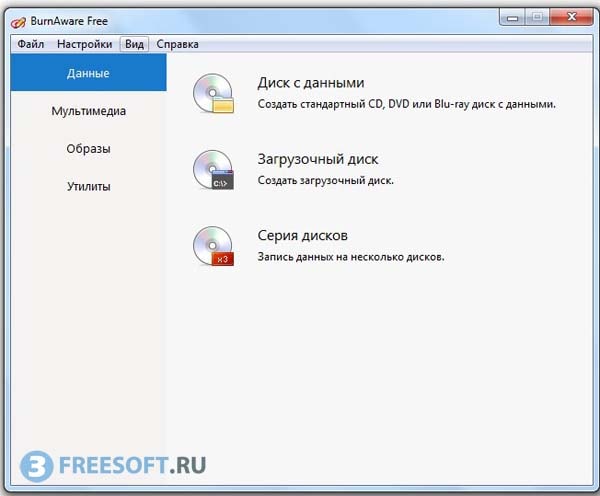 Во вкладке «Данные» можно произвести обычную запись данных на лазерный носитель. Во вкладке «Мультимедиа» собраны инструменты для создания аудио и видеодисков.
Во вкладке «Данные» можно произвести обычную запись данных на лазерный носитель. Во вкладке «Мультимедиа» собраны инструменты для создания аудио и видеодисков.
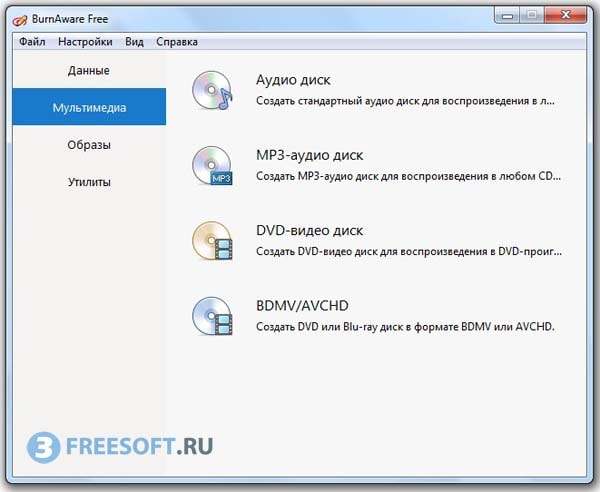
Во вкладке «Образы» вы можете выполнить полный комплекс операций с ISO образами, а именно:
- Запись ISO образ
- Создание ISO
- Создание загрузочных дисков
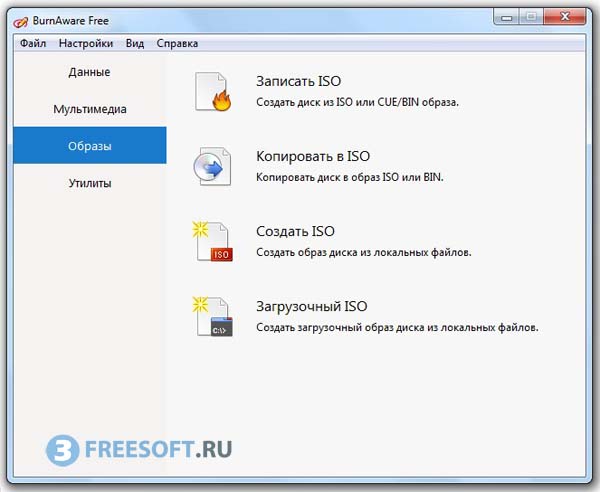
Во вкладке «Утилиты» собраны инструменты при помощи которых можно очистить диск (только RW), проверить носитель на наличие ошибок, а также получить всю необходимую информацию о носителе.
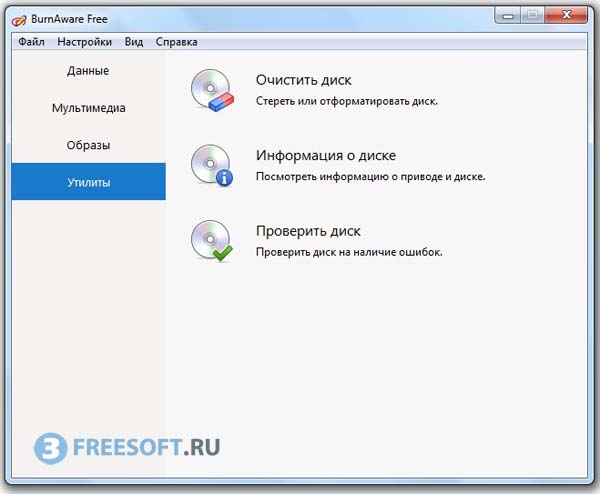 Для демонстрации прожига, мы снова запишем обычный носитель с данными. Для этого открываем вкладку «Данные» и выбираем пункт «Диск с данными».
Для демонстрации прожига, мы снова запишем обычный носитель с данными. Для этого открываем вкладку «Данные» и выбираем пункт «Диск с данными».
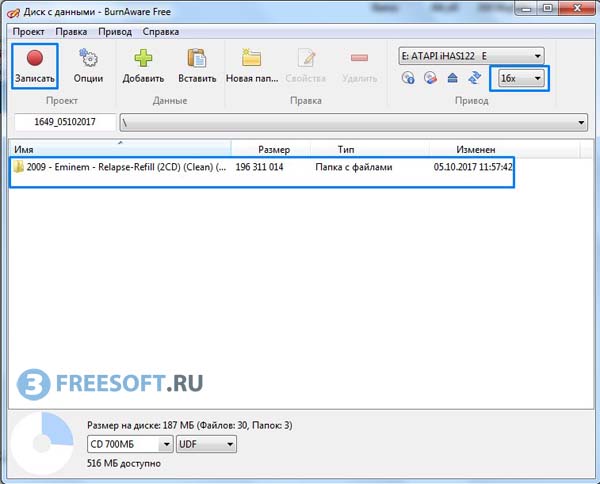 В результате откроется окно, в нижнюю часть которого перетаскиваем необходимые папки и файлы, затем рекомендуем установить наименьшую доступную скорость, регулятор которой расположен в правом верхнем углу. В завершение всех настроек нажимаем на кнопку «Запись».
В результате откроется окно, в нижнюю часть которого перетаскиваем необходимые папки и файлы, затем рекомендуем установить наименьшую доступную скорость, регулятор которой расположен в правом верхнем углу. В завершение всех настроек нажимаем на кнопку «Запись».
В результате этих действий будет запущен процесс прожига.
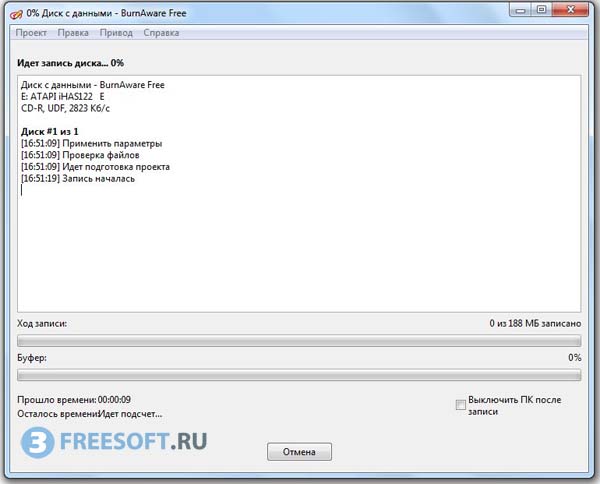 Если прожиг завершится успешно, вы увидите следующее сообщение:
Если прожиг завершится успешно, вы увидите следующее сообщение:

Astroburn Lite
Astroburn Lite – это простая в использовании бесплатная программа для записи дисков, предназначенная для быстрого прожига данных на носитель. Astroburn Lite поддерживает все типы лазерных носителей, имеет высокую скорость работы и обладает интуитивно-понятным интерфейсом.
Скачайте, установите и запустите данное приложение.
Скачать Astroburn Lite (официальный сайт)
Установка Astroburn является также полностью стандартной, поэтому мы не будем заострять на ней своё и ваше внимание. После запуска перетащите в правую часть программы необходимые файлы, либо воспользуйтесь проводником Windows. Далее рекомендуем настроить скорость, снизив её до минимально возможного значения. После данных манипуляций просто нажмите на кнопку «Начать запись».
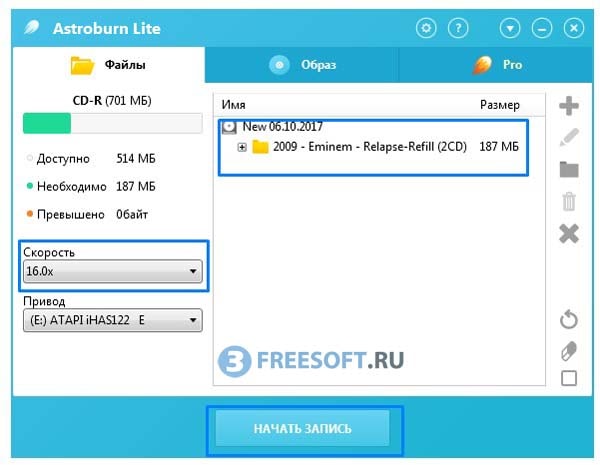 Если прожиг завершится успешно, вы увидите следующее:
Если прожиг завершится успешно, вы увидите следующее:
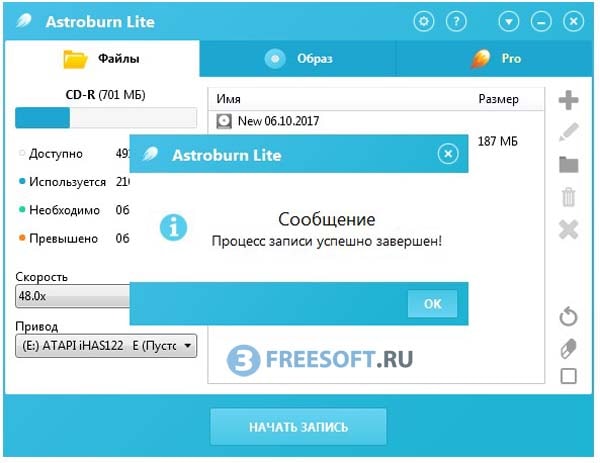 Как можно заметить, произвести запись при помощи данной программы можно буквально в несколько кликов, что несомненно является огромным плюсом Astroburn.
Как можно заметить, произвести запись при помощи данной программы можно буквально в несколько кликов, что несомненно является огромным плюсом Astroburn.
InfraRecorder
InfraRecorder – это бесплатный инструмент для работы с оптическими носителями, который открывает перед пользователями следующий спектр возможностей:
- Прожиг данных
- Создание аудио и видеодисков
- Создание и запись образов
- Копирование носителя «на лету»
Скачать InfraRecorder (официальный сайт)
Скачайте, установите и запустите InfraRecorder. После запуска перед вами откроется главное меню программы:
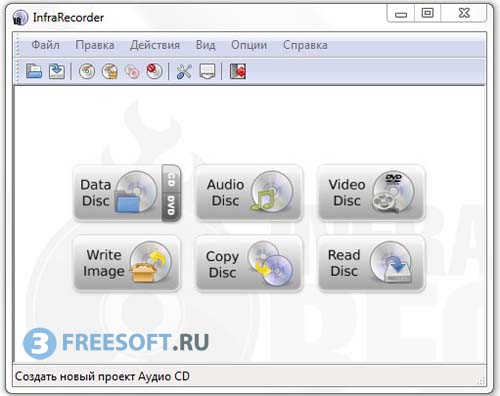
Несмотря на тот факт, что меню полностью на английском языке, разобраться в нем не составит никакого труда, так как каждая кнопка дополнена поясняющим значком. Как и во всех предыдущих случаях, мы будем демонстрировать процесс прожига на примере создания носителя с данными, для этого кликните на кнопку «Data Disc».
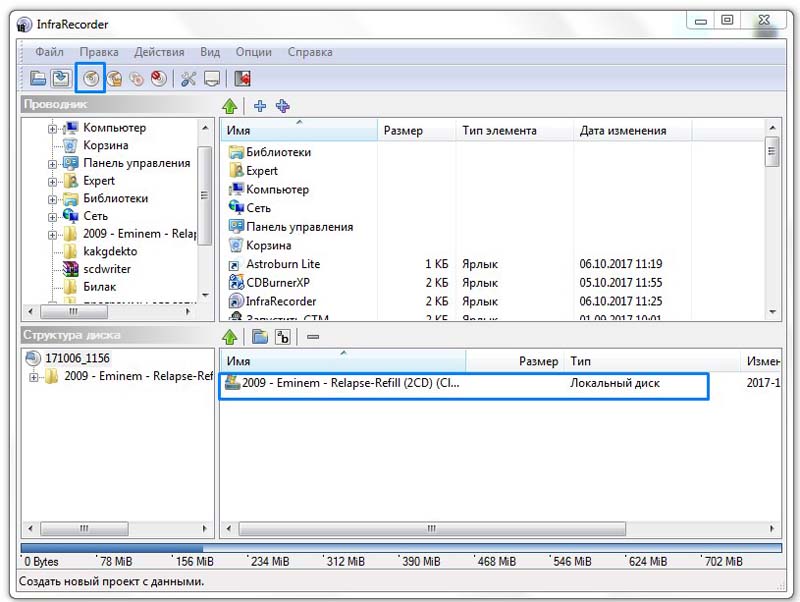 Перетащите необходимые файлы в нижнюю часть открывшегося окна, а затем кликните на иконку с изображением диска, расположенную в левом верхнем углу программы. Далее установите скорость записи и нажмите на кнопку «OK». В результате этих действий вы запустите процесс записи оптического носителя.
Перетащите необходимые файлы в нижнюю часть открывшегося окна, а затем кликните на иконку с изображением диска, расположенную в левом верхнем углу программы. Далее установите скорость записи и нажмите на кнопку «OK». В результате этих действий вы запустите процесс записи оптического носителя.

SMALL CD-Writer
SMALL CD-Writer - это еще одна бесплатная программа для прожига дисков, имеющая невероятно маленький размер (400 kb), и которая не требует установки. Несмотря на этот факт, утилита обладает широким арсеналом возможностей, с её помощью можно не только записывать данные, но и создавать, а также производить запись образов. SMALL CD-Writer имеет интересную функцию, которая автоматически выбирает оптимальную скорости записи. Скачайте SMALL CD-Writer, распакуйте архив и запустите приложение.
Скачать SMALL CD-Writer (официальный сайт)
После запуска перетащите нужные файлы и папки в область, расположенную в левой части окна.
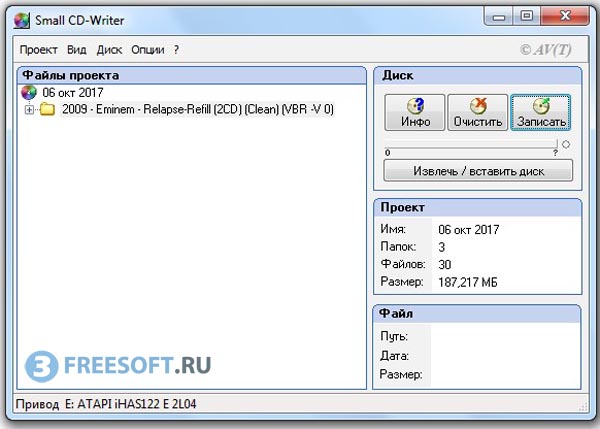 Затем нажмите на кнопку «Записать» и в открывшемся окне вновь кликните по данной кнопке.
Затем нажмите на кнопку «Записать» и в открывшемся окне вновь кликните по данной кнопке.

Если вы хотите записать образ при помощи этого инструмента, то откройте вкладку «Диск», и выберите параметр «Записать образ».
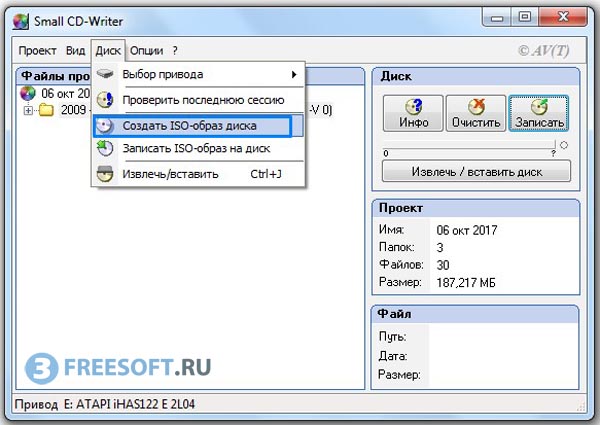 Все дальнейшие действия будут полностью идентичными с теми, которые мы описывали выше.
Все дальнейшие действия будут полностью идентичными с теми, которые мы описывали выше.
В этой статье мы рассказали о 6 лучших бесплатных программах для записи дисков. Если у вас появились какие-либо сложности или вопросы, обязательно пишите о них в комментариях. Также напишите в комментариях о том, какая программа вам понравилась больше всего. Подписывайтесь на наш YouTube канал и вступайте в нашу группу ВК. Большое спасибо за внимание!
