
В этой статье мы расскажем о 7 лучших бесплатных программах для записи образа на флешку. Кроме описания, мы продемонстрируем то, как пользоваться каждой из представленных программ, а также приведем ссылки на скачивание. Итак, поехали!
Мы рассмотрим следующие программы:
UltraISO
UltraISO – мощная программа для создания, редактирования и записи образов, как на оптические носители, так и на USB-флешки. UltraISO поддерживает огромное количество форматов, среди которых имеются следующие: iso, bin, cue, nrg, mdf, mds, img, ccd, sub, ima. Также UltraISO имеет встроенный эмулятор высокого качества. Данный инструмент является платным, но у него имеется демонстративная версия, при помощи которой можно без ограничений создавать загрузочные диски и флешки.
Итак, скачайте UltraISO, установите и запустите его.
Скачать UltraISO (официальный сайт)
При первом запуске нужно выбрать пробный период, кликнув на соответствующую кнопку.
 Главное меню программы имеет следующий вид:
Главное меню программы имеет следующий вид:
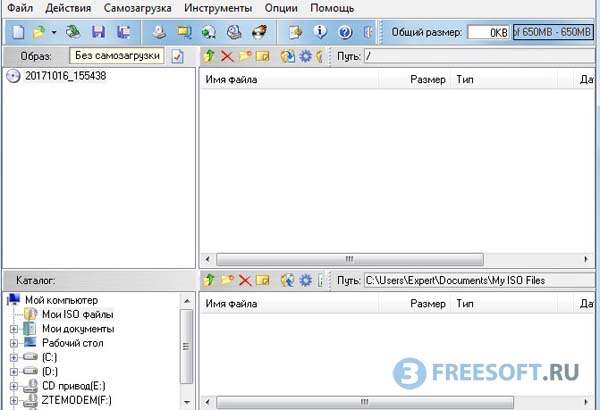 Чтобы записать образ, его нужно загрузить в UltraISO, для этого перейдите в меню «Файл» и выберите опцию «Открыть».
Чтобы записать образ, его нужно загрузить в UltraISO, для этого перейдите в меню «Файл» и выберите опцию «Открыть».
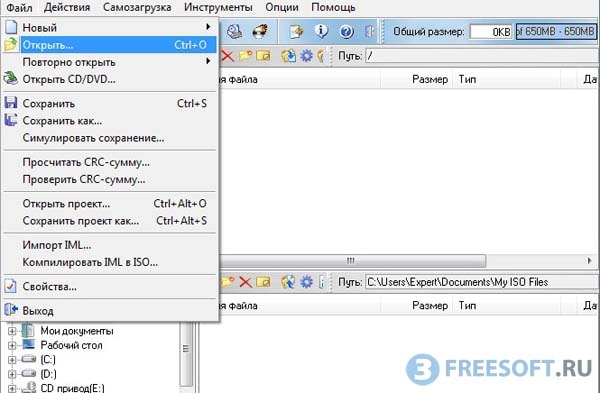 Найдите необходимый файл на жестком диске вашего компьютера и откройте его. В качестве примера мы будем записывать Windows 8.1, тем самым создадим загрузочную флешку. На следующем этапе перейдите в меню «Самозагрузка» и выберите «Записать образ Жесткого диска».
Найдите необходимый файл на жестком диске вашего компьютера и откройте его. В качестве примера мы будем записывать Windows 8.1, тем самым создадим загрузочную флешку. На следующем этапе перейдите в меню «Самозагрузка» и выберите «Записать образ Жесткого диска».
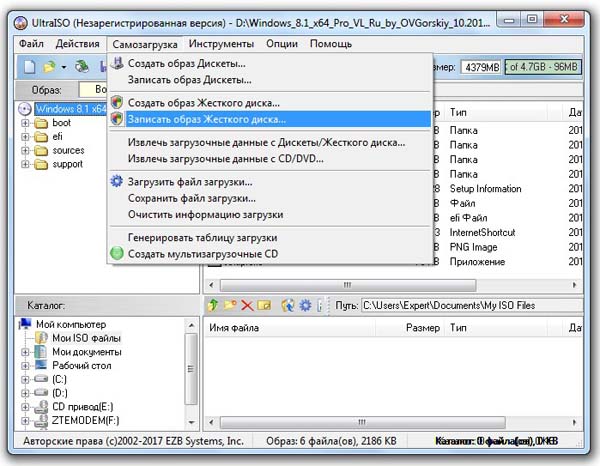 Вставьте флешку в USB вход вашего компьютера, выберите её в верхней части окна и нажмите на кнопку «Форматирование».
Вставьте флешку в USB вход вашего компьютера, выберите её в верхней части окна и нажмите на кнопку «Форматирование».
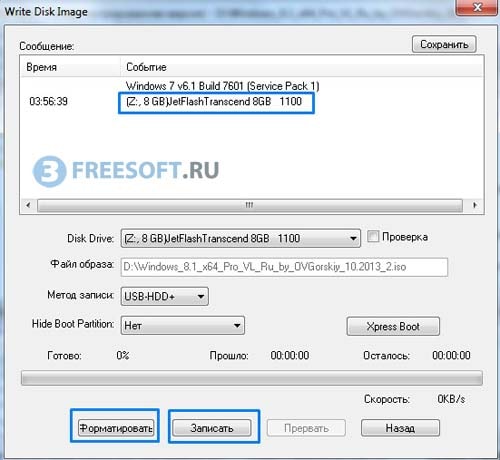
Будьте внимательны! При форматировании будут удалены все имеющиеся данные на флешкарте, поэтому скопируйте нужные файлы на жесткий диск вашего компьютера, либо на другой внешний носитель. Когда форматирование завершится, кликните на кнопку «Запись». Время записи напрямую зависит от размера файла, например операционная система Windows 8.1 записывается примерно за 15 минут.

Если процесс завершится успешно, вы увидите следующее сообщение:

Для проверки открываем папку «Мой компьютер», и видим среди доступных дисков только что созданную загрузочную флешку.

Подытожив хотим сказать, что UltraISO является прекрасным инструментом для создания загрузочных USB-накопителей, именно поэтому мы его поместили на первое место. Вот уже более трех лет для данной задачи мы используем только UltraISO, но может быть кому-нибудь понравится другое приложение, поэтому движемся дальше.
Статья по теме: Как переименовать флешку на компьютере?
Windows 7 USB/DVD Download Tool
Windows 7 USB/DVD Download Tool – бесплатное приложение для записи образов на флеш-накопитель от компании Microsoft. При помощи Windows 7 USB/DVD Download Tool можно буквально в несколько кликов произвести качественную запись образа. Несмотря на тот факт, что приложение создано для записи операционной системы Windows 7, с её помощи можно легко записать любые версии операционных систем компании Microsoft. Скачайте, установите и запустите программу.
Скачать Windows 7 USB/DVD Download Tool (официальный сайт)
После запуска, вам сразу же предложат выбрать образ, который вы хотите записать.
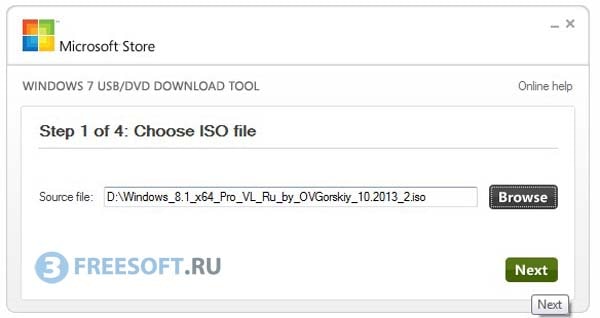 Найдите необходимый файл на жестком диске вашего компьютера и кликните на кнопку «Next». На следующем этапе нажмите на кнопку «USB device» и выберите нужную флешку.
Найдите необходимый файл на жестком диске вашего компьютера и кликните на кнопку «Next». На следующем этапе нажмите на кнопку «USB device» и выберите нужную флешку.
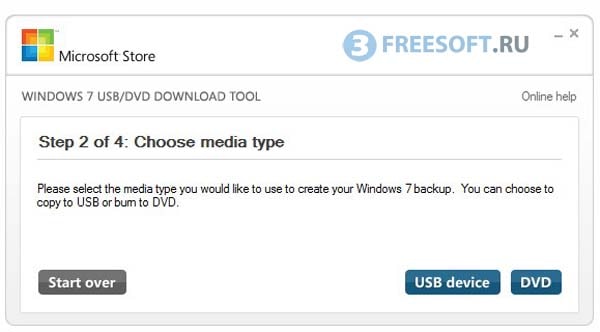 Для запуска прожига нажмите на кнопку «Begin copying».
Для запуска прожига нажмите на кнопку «Begin copying».
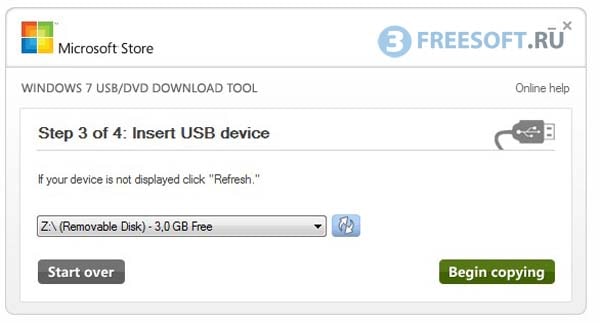 В результате этих действий запустится процесс записи.
В результате этих действий запустится процесс записи.
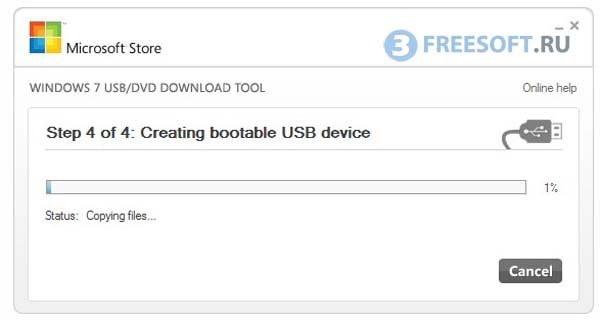 Если данный процесс завершится успешно, вы увидите следующее сообщение:
Если данный процесс завершится успешно, вы увидите следующее сообщение:
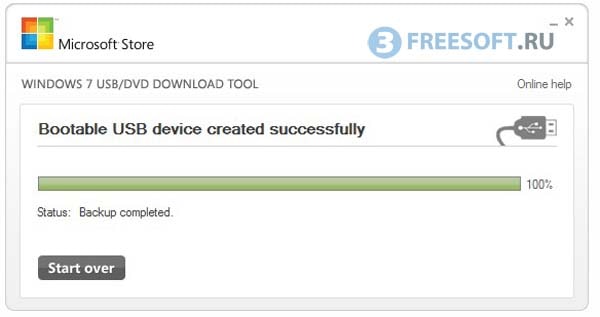
Rufus
Rufus – бесплатная утилита для создания загрузочных USB-накопителей отличающийся от своих конкурентов высокой скоростью работы, простым интерфейсом и маленьким размером (всего 1 mb).
Скачать Rufus (официальный сайт)
После запуска вы увидите следующее окно:
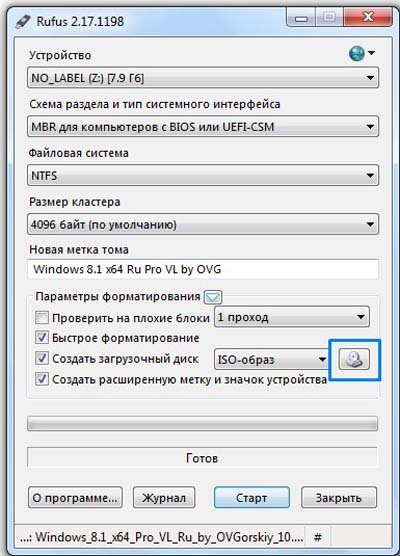 Нажмите на кнопку с изображением диска для выбора образа, после чего кликните по кнопке «Старт». В результате чего Rufus выдаст сообщение с информацией о том, что все данные на выбранном USB-носители будут удалены. Если вы готовы к этому, то нажмите на кнопку «OK».
Нажмите на кнопку с изображением диска для выбора образа, после чего кликните по кнопке «Старт». В результате чего Rufus выдаст сообщение с информацией о том, что все данные на выбранном USB-носители будут удалены. Если вы готовы к этому, то нажмите на кнопку «OK».

Как только процесс записи завершится, программа сразу же уведомит вас об этом.
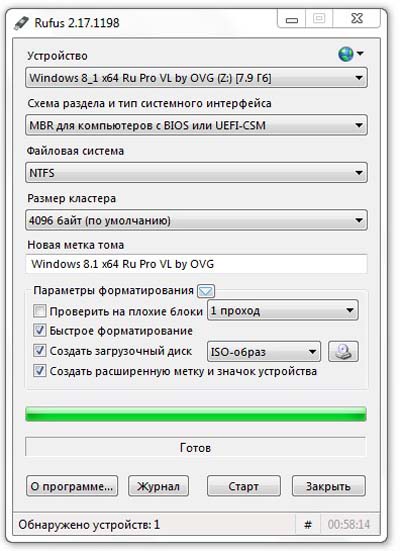
WinSetupFromUSB
WinSetupFromUSB – бесплатная программа для создания загрузочных USB-накопителей с возможностью установки операционных систем. Благодаря хорошо организованному интерфейсу, приложение достаточно легко использовать, а продуманный до мелочей алгоритм дарит программе высокую производительность и стабильность. Записать образ при помощи WinSetupFromUSB можно всего за несколько минут. Стоит отметить то, что в приложение WinSetupFromUSB встроены утилиты для подготовки флешки к записи.
Скачайте, распакуйте и запустите WinSetupFromUSB
Скачать WinSetupFromUSB (официальный сайт)
После запуска вы увидите следующее окно:
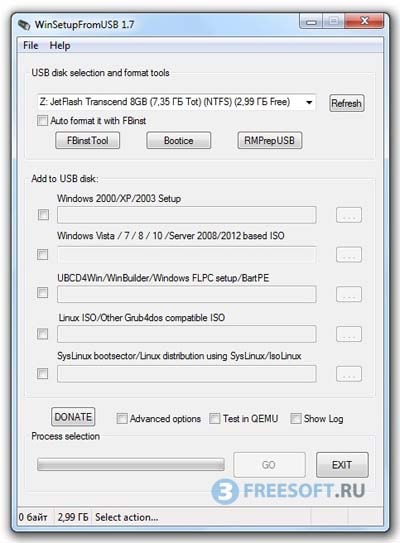
В самом начале вам нужно подготовить флешку, для этого кликните на кнопку «RMPrepUSB».
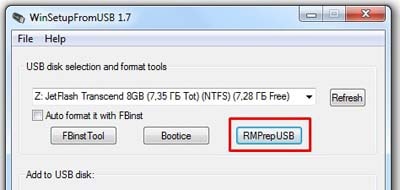
В открывшемся окне установите параметр тип файловой системы в значение «NTFS», и нажмите на кнопку «Подготовить диск».
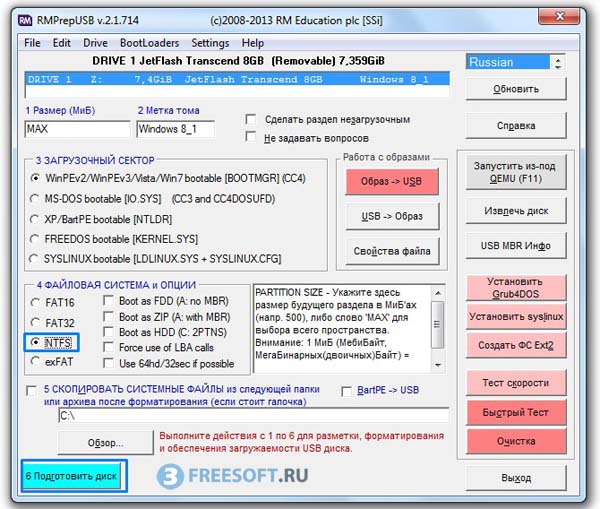 В появившемся окне просто нажмите на кнопку «OK».
В появившемся окне просто нажмите на кнопку «OK».
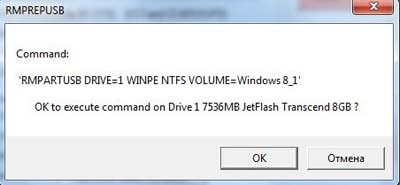
Вам остается дождаться окончания подготовки USB-накопителя к записи. Как только подготовка будет завершена, сразу же закроется черное окно.
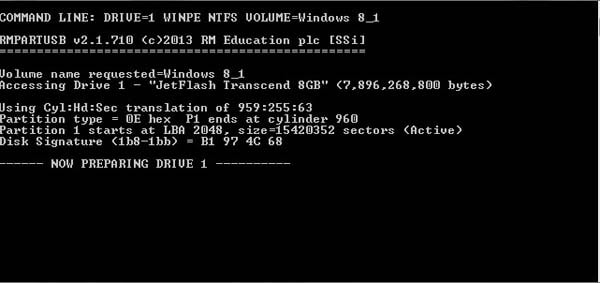 Теперь вновь перейдите в главное меню WinSetupFromUSB и активируйте переключатель напротив той версии операционной системы, которая вам подходит. Затем найдите нужный образ на жестком диске компьютера, кликнув для этого на кнопку с изображением точек. Для создания загрузочной флешки остается только нажать на кнопку «GO».
Теперь вновь перейдите в главное меню WinSetupFromUSB и активируйте переключатель напротив той версии операционной системы, которая вам подходит. Затем найдите нужный образ на жестком диске компьютера, кликнув для этого на кнопку с изображением точек. Для создания загрузочной флешки остается только нажать на кнопку «GO».
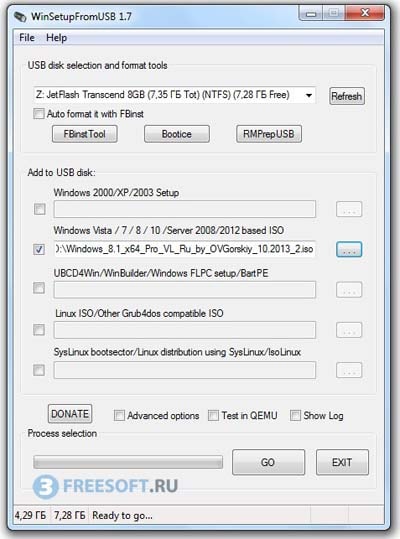 Если процесс записи завершится успешно, вы увидите следующее сообщение:
Если процесс записи завершится успешно, вы увидите следующее сообщение:
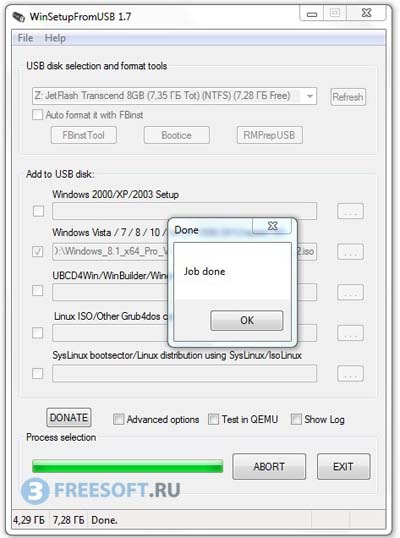
WinToFlash
WinToFlash – это специальная утилита, разработанная для записи образов операционных систем на флеш-накопители. Приложение имеет 2 режима – режим мастера и расширенный режим. Программа имеет приятный интерфейс, поддерживает все популярные форматы (ISO, RAR, ARJ, ZIP, 7z, CAB, DMG), а также обладает опцией проверки записанного носителя.
Скачайте, установите и запустите приложение.
Скачать WinToFlash (официальный сайт)
Сразу после запуска приложения WinToFlash предложит вам выбрать режим работы. Мы советуем выбрать режим Мастера.
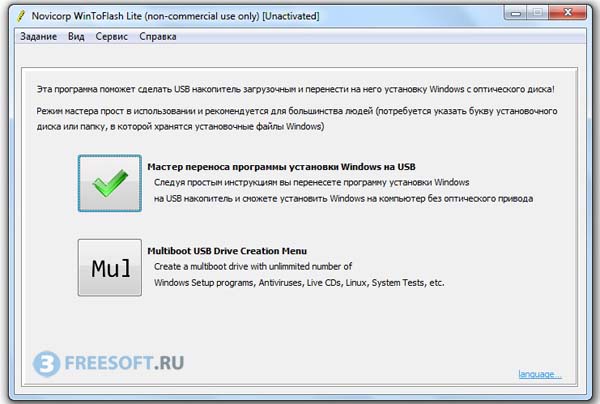 В появившемся окне нажмите «Далее».
В появившемся окне нажмите «Далее».
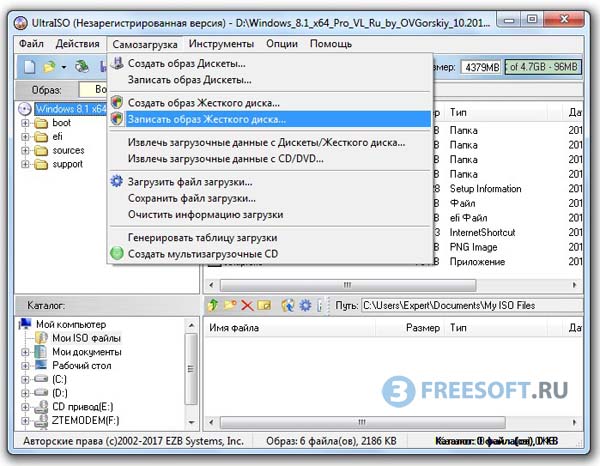 Выберите параметр «У меня есть ISO образ или архив» и снова нажмите «Далее».
Выберите параметр «У меня есть ISO образ или архив» и снова нажмите «Далее».
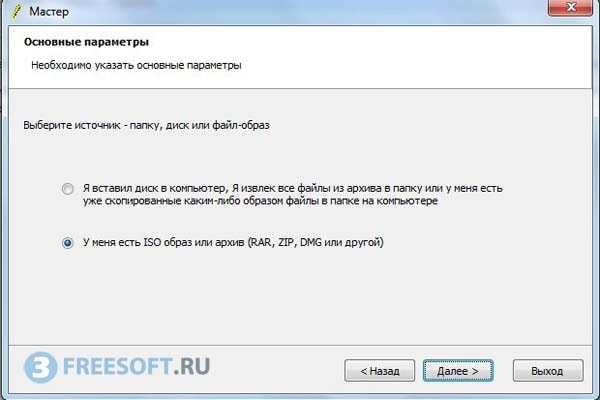 Теперь найдите необходимый образ, кликнув на кнопку «Выбрать», а затем нажмите «Далее».
Теперь найдите необходимый образ, кликнув на кнопку «Выбрать», а затем нажмите «Далее».
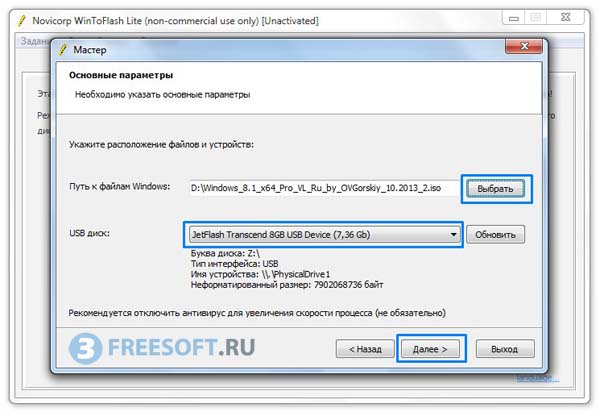 На следующем этапе опять нажмите на кнопку «Далее».
На следующем этапе опять нажмите на кнопку «Далее».
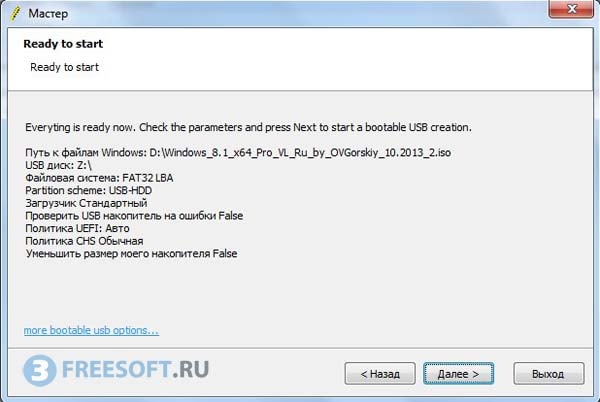
Если вы не активировали программу, то придется сделать это сейчас. Для активации нажмите на кнопку «Activate».
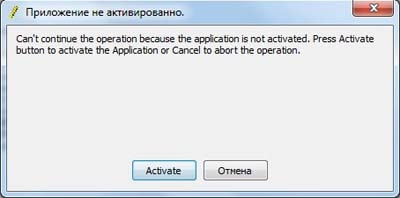 Затем примите лицензионное соглашение и снова нажмите на кнопку «Далее».
Затем примите лицензионное соглашение и снова нажмите на кнопку «Далее».
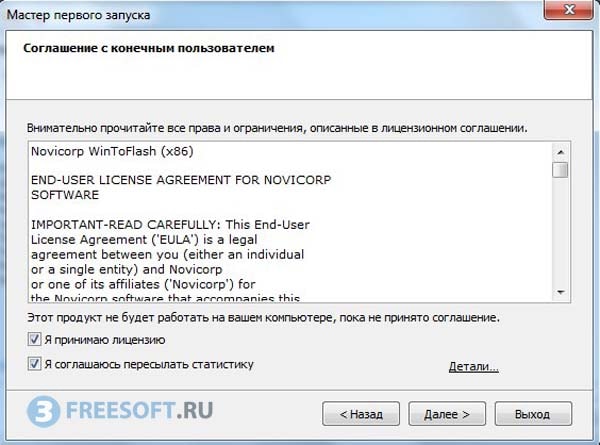
Теперь выберите пункт «Бесплатная лицензия» и нажмите на кнопку «Далее».
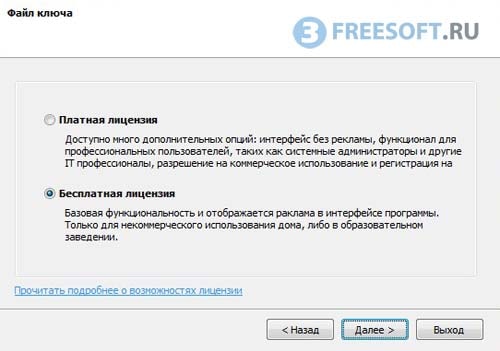
Программа активирована и предупреждает вас о том, что при форматировании удалятся все данные, имеющиеся на вашей флешке. Если USB-накопитель пустой или имеющиеся на нем файлы не несут для вас никакой ценности, нажмите на кнопку «Продолжить».

Примите лицензионное соглашение Windows и вновь кликните по кнопке «Продолжить».
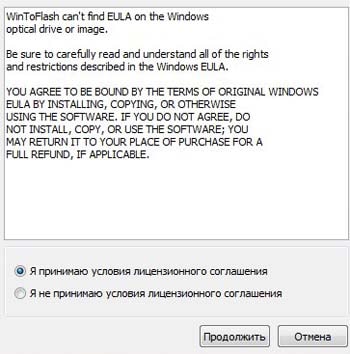 Готово, процесс записи успешно запущен!
Готово, процесс записи успешно запущен!
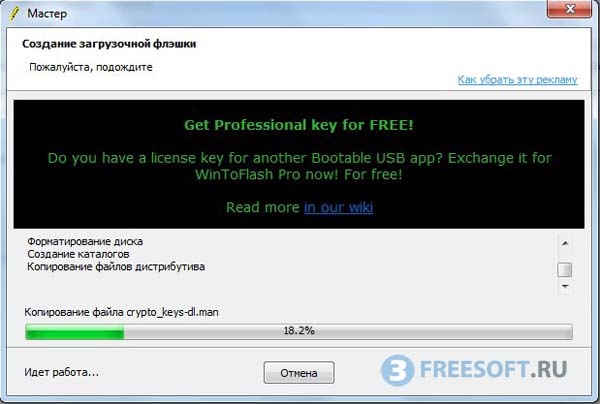
XBoot
XBoot – мощная программа для записи ISO образа на флешку, при помощи которой можно выполнить запись буквально в несколько кликов. Кроме записи, программа поддерживает создание и редактирование образов. XBoot содержит в себе большое количество дополнительных инструментов, среди которых имеется качественный эмулятор.
Скачиваем, распаковываем архив и запускаем XBoot.
Скачать XBoot (официальный сайт)
После запуска вы увидите следующее окно:
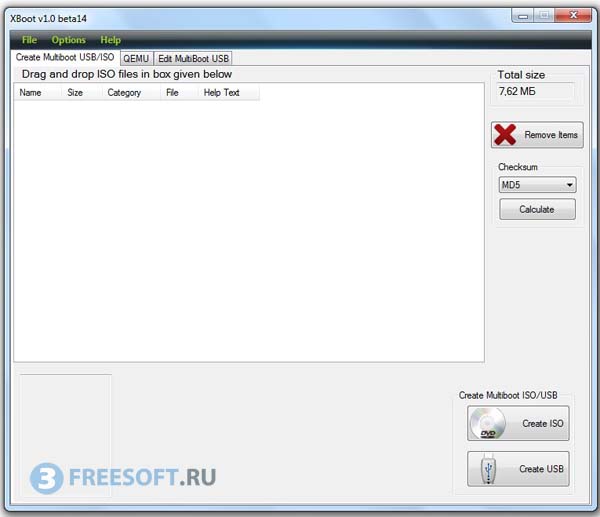 Перетащите необходимый образ в главную область программы, выберите первый режим (Grub4dos ISO Emulation) и нажмите на кнопку «Add this file».
Перетащите необходимый образ в главную область программы, выберите первый режим (Grub4dos ISO Emulation) и нажмите на кнопку «Add this file».
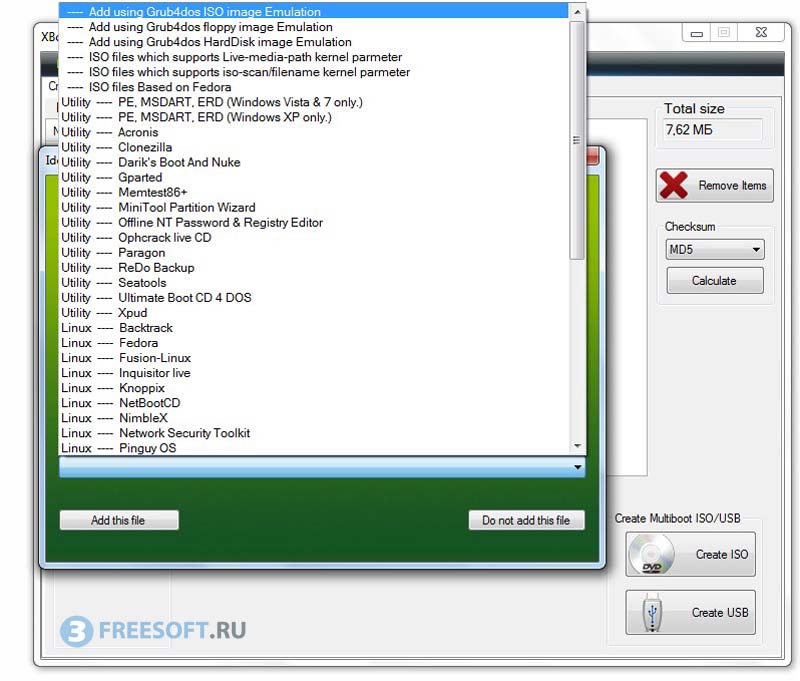 Затем кликните по кнопке «Create USB».
Затем кликните по кнопке «Create USB».
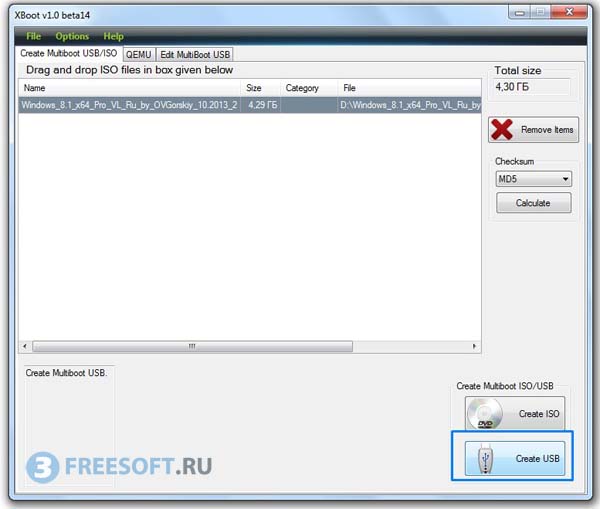 На данном этапе выберите флешку и нажмите «OK».
На данном этапе выберите флешку и нажмите «OK».
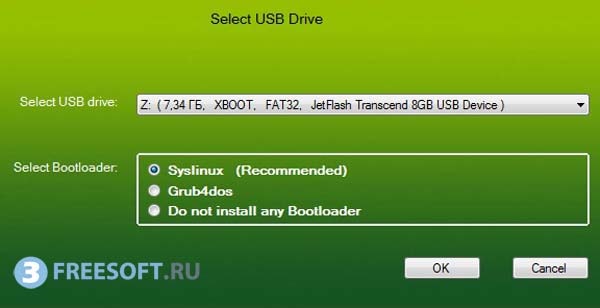 Если процесс запустится успешно, вы увидите следующее окно:
Если процесс запустится успешно, вы увидите следующее окно:
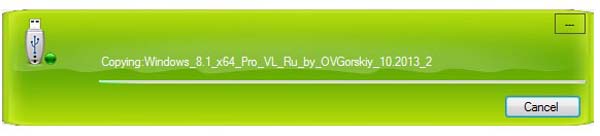
Бутлер
Бутлер – это бесплатная программа для записи и эмуляции образов, которая поддерживает все популярные форматы. Бутлер имеет простой интерфейс и высокую скорость работы.
Скачать данную программу для записи образа на флешку, можно по ссылке ниже.
Скачать Бутлер (официальный сайт)
Запустите приложение, выберите значение «Образы Live CD» и откройте нужный файл. Затем в правой части окна введите название загрузки (имя может быть любое, кроме пустого значения) и нажмите на кнопку «Добавить».
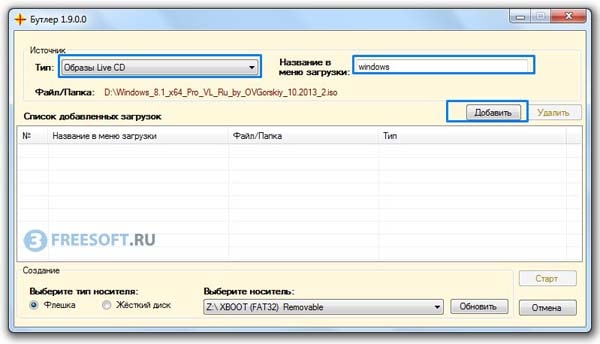 В нижней части выберите флешку, на которую будет производиться запись, а затем нажмите на кнопку «Старт».
В нижней части выберите флешку, на которую будет производиться запись, а затем нажмите на кнопку «Старт».
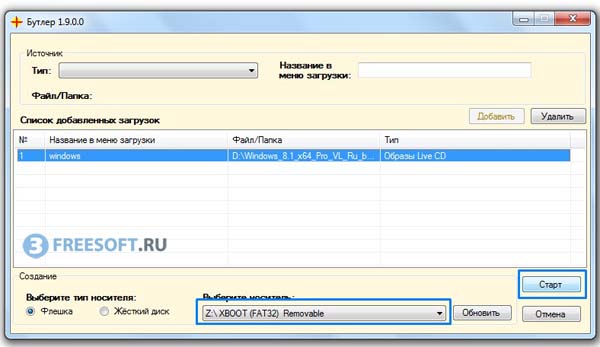 Если процесс запустится успешно, вы увидите следующее окно:
Если процесс запустится успешно, вы увидите следующее окно:
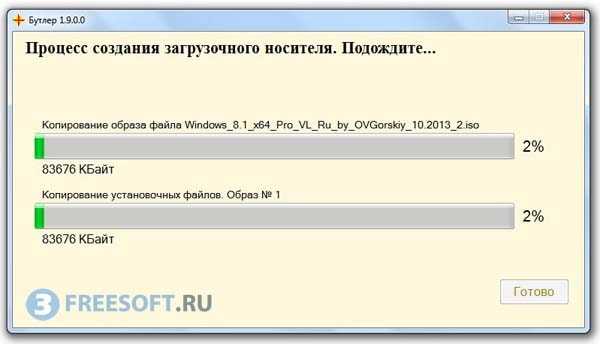 Итак, в этой статье мы рассмотрели 7 лучших программ для записи ISO образа на флешку, которые в ходе тестирования показали себя с самой лучшей стороны. Если у вас появились вопросы, обязательно пишите о них в комментариях, мы ответим на каждое ваше сообщение. Подписывайтесь на нашу группу ВК и YouTube канал. Большое спасибо за внимание!
Итак, в этой статье мы рассмотрели 7 лучших программ для записи ISO образа на флешку, которые в ходе тестирования показали себя с самой лучшей стороны. Если у вас появились вопросы, обязательно пишите о них в комментариях, мы ответим на каждое ваше сообщение. Подписывайтесь на нашу группу ВК и YouTube канал. Большое спасибо за внимание!
