
В этой статье будут рассмотрены следующие вопросы - как переименовать флешку на компьютере, а также как изменить букву флешки.
Содержание:
Мы будем демонстрировать процесс переименования и изменения буквы в операционной системе Windows 7, но это руководство также подойдет для обладателей Windows 8/8.1 и Windows 10.
Изменение имени флешки
Изменить имя USB-накопителя очень просто, поэтому этот процесс не отнимет у вас больше одной минуты.
1. Переходим в папку «Мой компьютер» 2. Выбираем необходимый накопитель, и нажимаем на него правой кнопкой мыши. В результате чего откроется выпадающее меню, в котором нам нужно выбрать пункт «Переименовать». Можно сделать еще проще, для этого выделите необходимый диск, а затем нажмите функциональную клавишу «F2».
2. Выбираем необходимый накопитель, и нажимаем на него правой кнопкой мыши. В результате чего откроется выпадающее меню, в котором нам нужно выбрать пункт «Переименовать». Можно сделать еще проще, для этого выделите необходимый диск, а затем нажмите функциональную клавишу «F2». 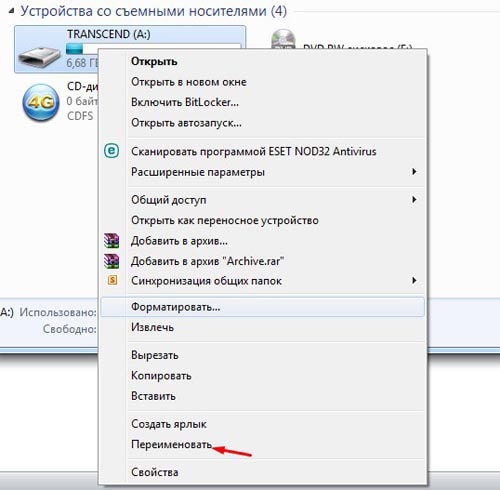 3. Введите необходимое имя и нажмите на клавишу «Enter».
3. Введите необходимое имя и нажмите на клавишу «Enter».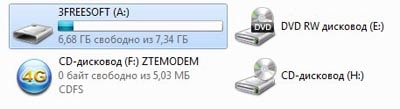 Готово!
Готово!
Это интереснго: Форматирование жесткого диска через БИОС
Существует еще один способ, при помощи которого можно переименовать флешку в процессе форматирования. Для этого также заходим папку «Мой компьютер» и выбираем необходимый накопитель. Затем снова кликаем по флешке правой кнопкой мыши, и на этот раз выбираем пункт «Форматировать…»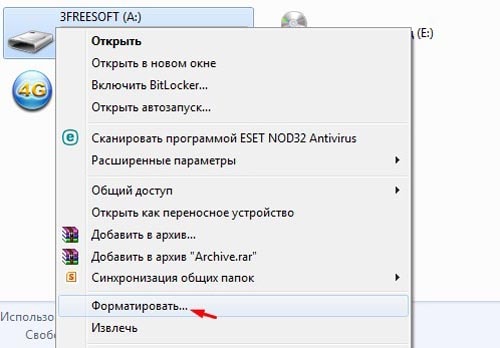 В поле «Метка тома» введите нужное имя, а затем нажмите на кнопку «Начать».
В поле «Метка тома» введите нужное имя, а затем нажмите на кнопку «Начать».
Внимание! В результате этих действий, все данные имеющиеся на данном накопителе будут уничтожены, поэтому заранее скопируйте имеющуюся информацию.
Накопитель переименован.
Как изменить букву?
Процесс изменения буквы накопителя проходит немного дольше, но сложного в нем также ничего нет.
1. Открываем Панель управления (в статье Как зайти в панель Управления в Windows 7, мы подробно описывали этот процесс). Затем для удобства переключаем Просмотр в режим «Мелкие значки». 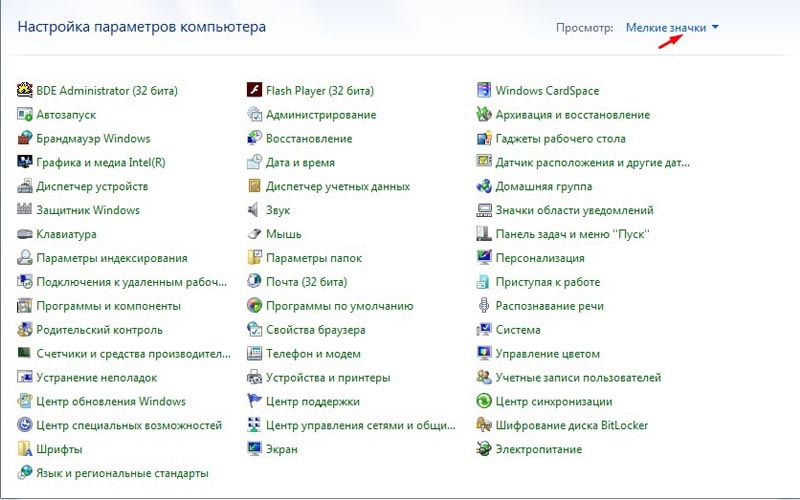 2. Переходим в «Администрирование» (второй столбец).
2. Переходим в «Администрирование» (второй столбец). 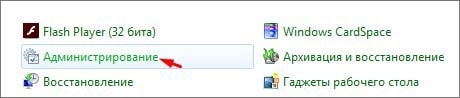 3. Делаем двойной клик по строчке «Управление компьютером».
3. Делаем двойной клик по строчке «Управление компьютером».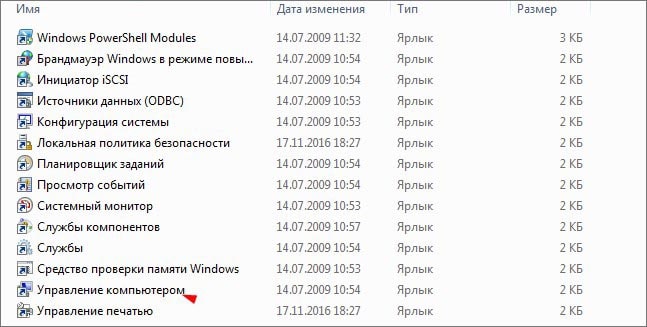 4. В открывшемся окне выбираем «Управление дисками».
4. В открывшемся окне выбираем «Управление дисками».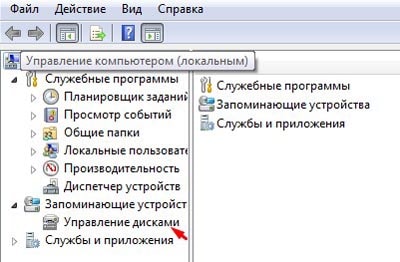 5. В результате этих действий, перед вами откроется список всех имеющихся у вас дисков и разделов. Выберите из этого списка необходимую флешку, и кликните по ней правой кнопкой мыши. В открывшееся меню выбираем пункт «Изменить букву или путь к диску.
5. В результате этих действий, перед вами откроется список всех имеющихся у вас дисков и разделов. Выберите из этого списка необходимую флешку, и кликните по ней правой кнопкой мыши. В открывшееся меню выбираем пункт «Изменить букву или путь к диску.
. 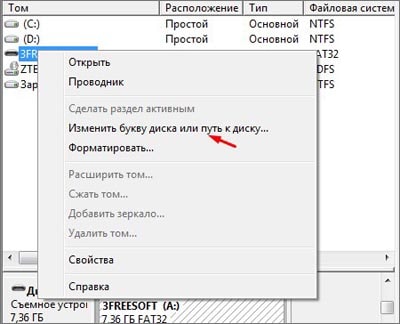 6. Далее нажимаем на кнопку «Изменить».
6. Далее нажимаем на кнопку «Изменить».

7. Выбираем нужную букву и нажимаем на кнопку «OK».
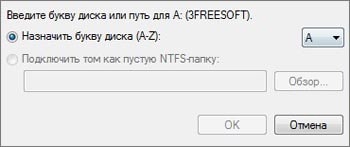 После этого перед вами появится сообщение с предупреждением, не беспокойтесь и просто нажмите на кнопку «Да».
После этого перед вами появится сообщение с предупреждением, не беспокойтесь и просто нажмите на кнопку «Да».
 До этого момента съемный диск на нашем компьютере имел букву «А», а сейчас мы изменим её на букву «Z». Выбираем букву «Z» и нажимаем на кнопку «OK». Для проверки заходим в «Мой компьютер» и видим, что буква действительно изменилась.
До этого момента съемный диск на нашем компьютере имел букву «А», а сейчас мы изменим её на букву «Z». Выбираем букву «Z» и нажимаем на кнопку «OK». Для проверки заходим в «Мой компьютер» и видим, что буква действительно изменилась.
 Буква изменилась!
Буква изменилась!
Подведем итоги, в этой статье мы подробно рассказали о том, как переименовать, а затем как изменить букву флеш-накопителя. Если у вас появились вопросы, обязательно задавайте их в комментариях и пишите в наш онлайн чат. До новых встреч!
