
Приветствуем всех подписчиков и гостей проекта 3support.ru! В этом практическом руководстве мы поговорим о том, как отформатировать жесткий диск через БИОС.
Содержание:
Забегая вперед хотим сказать, что одного только БИОСа будем недостаточно, для выполнения этой операции потребуется установочный диск с операционной системой Windows или же записанный образ на флеш-накопители. Ниже мы рассмотрим все варианты.
Если у вас имеется записанный диск с копией Windows, то пропустите следующий раздел и сразу перейдите к описанию форматирования.
Создание образа
Для создания образа нам понадобится дистрибутив операционной системы, а также бесплатная программа UltraICO. Скачать операционную систему можно буквально в два клика. Желательно выбрать оригинальный образ, так как всевозможные модификации зачастую имеют системные ошибки и другие проблемы. Что касается программы UltraICO, то скачать её можно с официального сайта.
Это интересно: ТОП 7 бесплатных программ для записи образов на флешку
Перейдите на сайт программы и нажмите на кнопку «FREE TRIAL»
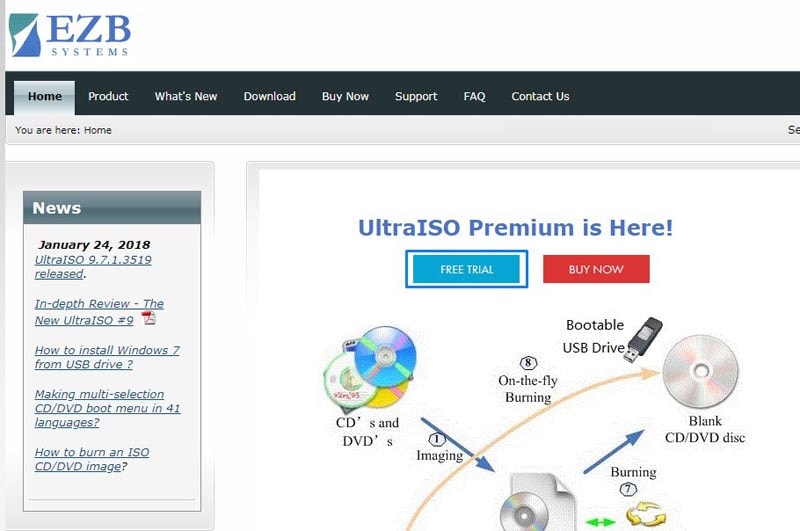
Затем сохраните программу на жестком диске и установите её. Процесс установки UltraISO является стандартным, поэтому рассматривать его в рамках этой статьи мы не будет. Если же у вас возникнут проблемы, пишите о них в комментариях, мы поможем вам. После запуска приложения выберите пробный период.

Теперь необходимо загрузить скачанный образ Windows в программу, для этого переходим в меню «Файл» и выбираем пункт «Открыть».
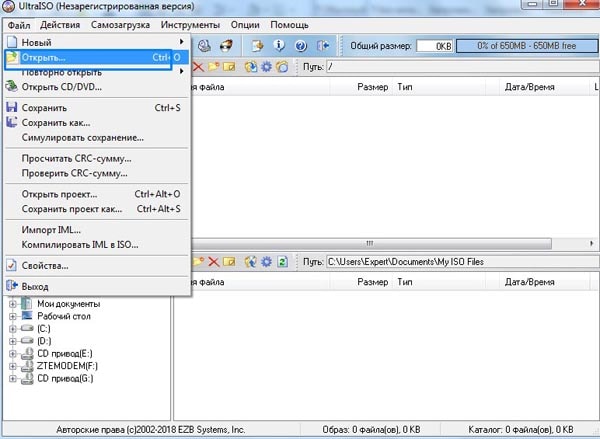 Выбранный образ нужно записать на внешний носитель. Для этого открываем вкладку «Самозагрузка» и кликаем на «Записать образ жесткого диска».
Выбранный образ нужно записать на внешний носитель. Для этого открываем вкладку «Самозагрузка» и кликаем на «Записать образ жесткого диска».
 В верхней части открывшегося окна выберите необходимый образ, а ниже выберите ту флешку, на которую нужно произвести запись.
В верхней части открывшегося окна выберите необходимый образ, а ниже выберите ту флешку, на которую нужно произвести запись.
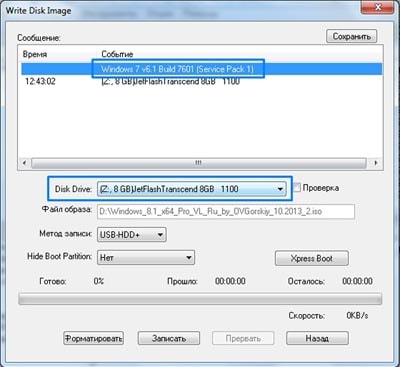
Внимание! Все данные имеющиеся на этом накопителе будут удалены, поэтому при необходимости заранее скопируйте нужную информацию.
Для осуществления записи нужно нажать одноименную кнопку и дождаться окончания процесса. Если запись пройдет успешно, вы будете уведомлены об этом. Чтобы убедиться в корректности прожига самостоятельно, откройте «Мой компьютер» и обратите внимание на значок флешки, если он изменился на ярлык Windows, а также изменилось его название, то образ записался корректно.
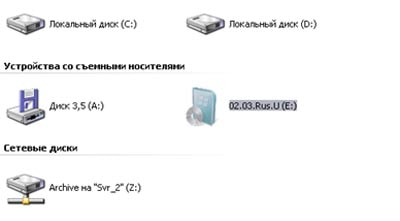
Професс форматирования
Для начала нужно подключить флешку к одному из USB портов вашего компьютера, а затем перезагрузить его. В процессе загрузки нужно перейти в BIOS, сделать это можно при помощи специальной клавиши на клавиатуре. В стационарных компьютерах чаще всего используется клавиша «DELETE», реже «F2» или «F12». Для перехода в BIOS на ноутбуках часто применяются клавиши «F2» или «ESC». Если эти варианты не сработали, вам нужно поискать информацию о способе входа в BIOS именно для вашей модели компьютера или ноутбука. Сделать это можно на официальном сайте или на специализированных форумах. Дальнейшие действия будут зависеть от версии BIOS, установленного на вашем компьютере. Чаще всего встречаются две версии –Award и Ami BIOS. Отлечить их друг от друга вам будет несложно, как они имеют разный интерфейс.
Настройка Award BIOS
Примечание: Если вы используете диск, то вам не нужно настраивать USB контроллеры, просто установите CD-ROM на первое место в менеджере устройств и сохрание изменения.
Чтобы настроить BIOS версии Award, нужно в самом начале включить поддержку загрузки с USB устройств, для этого переходим в меню «Starter SMOS Features».
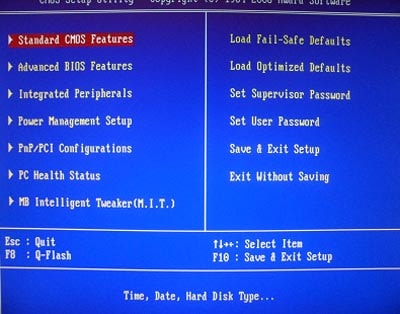 А затем изменяем значение параметра «USB Controller» c Disabled на Enabled и нажимаем клавишу «F10». Напротив параметра «USB 2.0 Controller» также должно быть установлено значение «Enabled». Если же эти параметры изначально имели значение «Enabled», то просто перейдите в главное меню, нажав на клавишу «ESC».
А затем изменяем значение параметра «USB Controller» c Disabled на Enabled и нажимаем клавишу «F10». Напротив параметра «USB 2.0 Controller» также должно быть установлено значение «Enabled». Если же эти параметры изначально имели значение «Enabled», то просто перейдите в главное меню, нажав на клавишу «ESC».
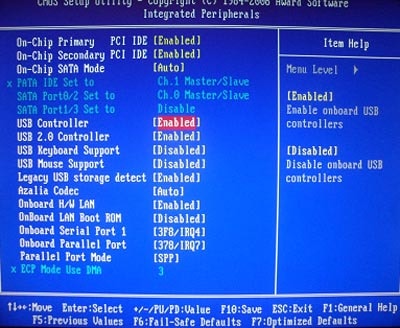 В главном меню выбираем «Advanced BIOS Features» (вторая строчка) и нажимаем клавишу «Enter». Далее переходим в «Hard Disk Boot Priority». В этом меню настраивается приоритет источников загрузки операционной системы. Изначально на первом месте стоит жесткий диск, нам же нужно поставить на первое место загрузочную флешку. Для этого при помощи стрелки вниз выбираем флешку и поднимаем её вверх при помощи клавиши «+».
В главном меню выбираем «Advanced BIOS Features» (вторая строчка) и нажимаем клавишу «Enter». Далее переходим в «Hard Disk Boot Priority». В этом меню настраивается приоритет источников загрузки операционной системы. Изначально на первом месте стоит жесткий диск, нам же нужно поставить на первое место загрузочную флешку. Для этого при помощи стрелки вниз выбираем флешку и поднимаем её вверх при помощи клавиши «+».
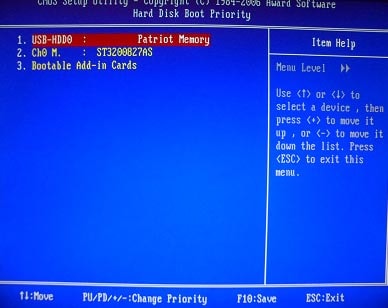
Теперь выходим из этого меню и переходим в настройку параметра «First Boot Device». При помощи этого параметра можно настроить источник загрузки. Чтобы осуществить загрузку с USB-накопителя, нужно выбрать «USB-HDD». В качестве страховки рекомендуем на второе место поставить «USB-FDD». Для сохранения настроек нажмите клавишу «F10», затем «ECS» и клавишу с английской буквой «Y». Компьютер перезагрузится и следующая загрузка уже будет выполнена с флешки.
Настройки Ami BIOS
Интерфес Ami BIOS значительно отличается от AWARD, но в целом логика остается неизменной. AWARD BIOS выглядит следующий образом:
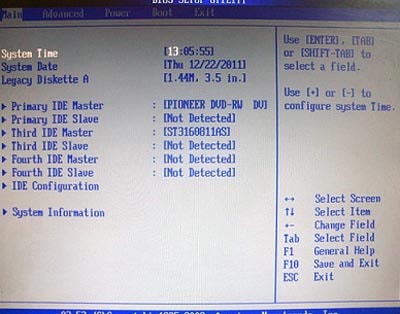 Для начала проверяем включен ли USB-контроллер. Для этого переходим во вкладку «Advanced», а затем открываем «USB Configuration».
Для начала проверяем включен ли USB-контроллер. Для этого переходим во вкладку «Advanced», а затем открываем «USB Configuration».
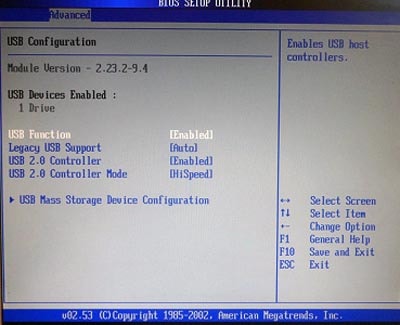 Проверяем, чтобы напротив «USB Function» и «USB 2.0 Controller» был установлен параметр «Enabled». Если установлено значание «Disabled», то выбираем необходимую строку, нажимаем на кнопку «Enter» и из появившегося списка выбираем «Enabled».
Проверяем, чтобы напротив «USB Function» и «USB 2.0 Controller» был установлен параметр «Enabled». Если установлено значание «Disabled», то выбираем необходимую строку, нажимаем на кнопку «Enter» и из появившегося списка выбираем «Enabled».
Далее открываем вкладку «Boot» и переходим в меню «Hard Disk Drives».
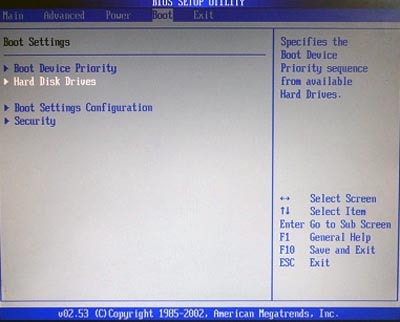
Выбираем строку «1ST Drive» и нажимаем «Enter». Далее в открывшемся окне выбираем «Patriot Memory».
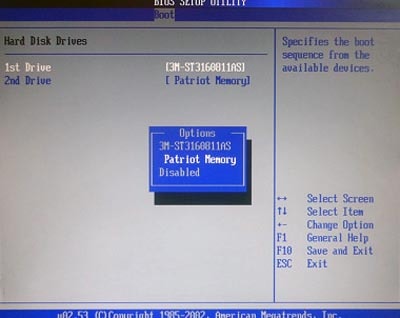
Если вы все сделаете правильно, то настройки должны выглядеть следующим образом:
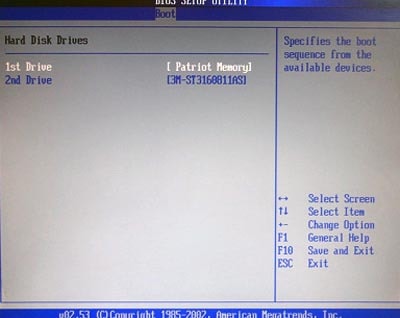 Выходим из этого раздела и переходим в «Boot Device Priority». Здесь нужно убедиться в том, чтобы на первом месте стояла флешка, с которой мы будем загружаться.
Выходим из этого раздела и переходим в «Boot Device Priority». Здесь нужно убедиться в том, чтобы на первом месте стояла флешка, с которой мы будем загружаться.
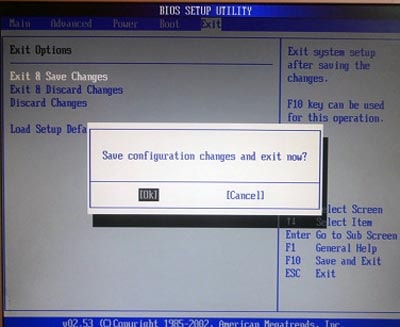 Настройки произведены! Теперь переходим в раздел «Exit», выбираем «Exit & Save Changes». В результате этих действий компьютер перезагрузится и запустится установка Windows.
Настройки произведены! Теперь переходим в раздел «Exit», выбираем «Exit & Save Changes». В результате этих действий компьютер перезагрузится и запустится установка Windows.
Форматирование жесткого диска
Мы будем форматировать жесткий диск при помощи установщика Windows 7. Но если вы используете Windows 8 или Windows 10, то это не проблема, так как процесс практически идентичен.
Итак, если вы всё сделали правильно, при перезагрузке вы увидите следующее окно:
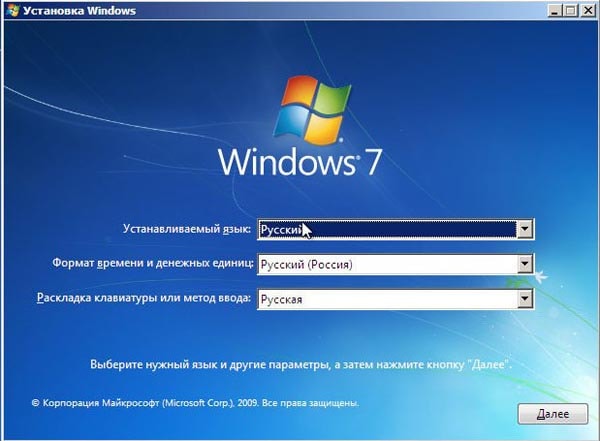 Здесь просто нажмите на кнопку «Далее», а на следующем этапе нажмите на кнопку «Установить».
Здесь просто нажмите на кнопку «Далее», а на следующем этапе нажмите на кнопку «Установить».
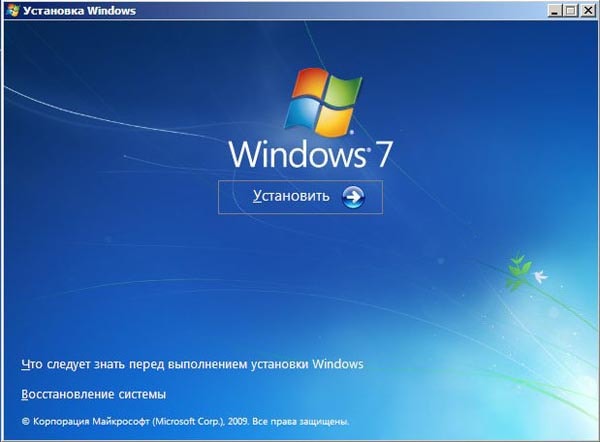
Теперь активируйте чекбокс напротив строки «Я принимаю условия лицензии» и нажмите на кнопку «Далее».
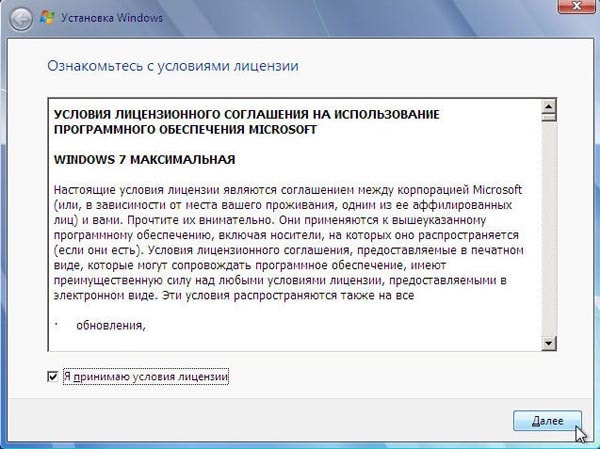
На следующем этепе выбираем второй вариант установки.
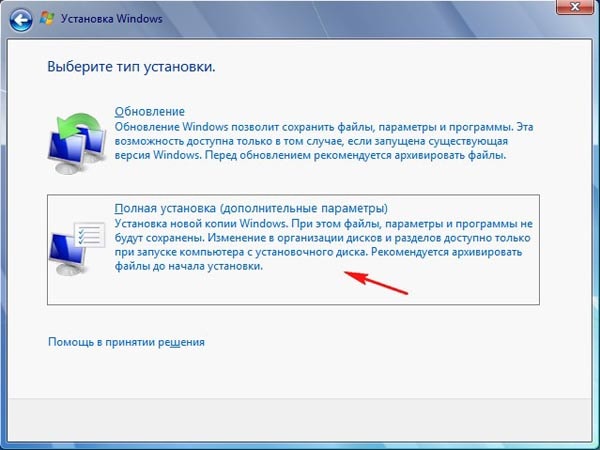
Наконец-таки мы пришли непосредственно к форматированию жесткого диска. Выберите раздел вашего диска, который необходимо отформатировать и кликните на ссылку «Форматировать».
Если вы используете Windows 7, то вначале кликните на строчку «Настройка диска».
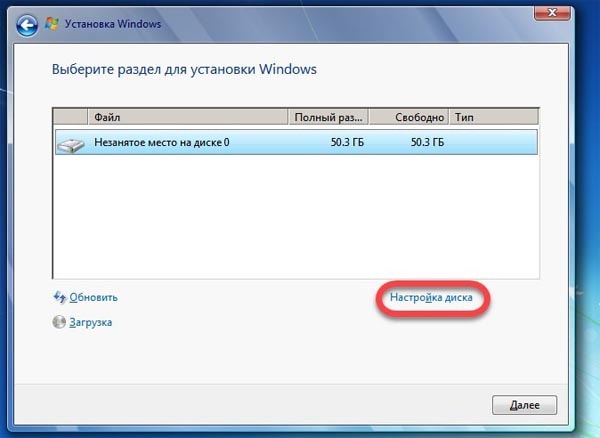
В Windows 8 и Windows 10 ссылка «Форматирование» будет отображаться сразу после перехода на данный этап установки. Буквально через несколько секунд процесс завершится и жесткий диск будет отформатирован.
Итак, в этой статье мы подробно рассказали о том, как отформатировать жесткий диск через БИОС. Если у вас появились вопросы или сложности, обязательно напишите о них в комментариях, мы постараемся в самое короткое время ответить на любой ваш вопрос.
