
Джойстик – удобный девайс для самых разнообразных игр. Но в отличие от мышки или клавиатуры, его недостаточно просто подключить к компьютеру. Чтобы он работал, необходимы специальные программы для настройки джойстика на ПК.
Содержание:
Xpadder
Лучшая программа для этих целей – Xpadder. Значения кнопок и их связь с клавишами ПК можно настроить самостоятельно. Эта утилита позволяет играть в любые игры, независимо от того поддерживает она геймпад или нет.
Как работает Xpadder?
Принцип работы Xpadder заключается в том, что приложение при нажатии кнопок джойстика эмулирует нажатие на клавиши компьютерной мыши или клавиатуры. Какие именно клавиши будут реагировать на нажатие, вы можете выбрать в настройках программы. Этим Xpadder обеспечивает уникальную возможность – играть в любую игру, используя джойстик.
Перед осуществлением настройки утилиты, необходимо подключить джойстик к компьютеру – без этого программа не сможет работать корректно. После этого самый важный этап – настройка значения кнопок джойстика в программе Xpadder.
Для настройки программы необходимо кликнуть на иконку джойстика в верхнем левом углу и выбрать в открывшемся меню строчку «Настройки». После этого откроется окно, в котором можно для каждой кнопки задать определенное значение, связывающее его с компьютерной клавиатурой. Это является главной функцией программы. Также она позволяет производить некоторые сервисные операции.
Чтобы настраивать геймпад было еще удобнее, можно в настройках сменить его изображение. Для этого достаточно выбрать в меню вкладку «Изображение» и открыть ее. В открывшемся окне необходимо подобрать изображение геймпада, который будет ближе всего к дизайну вашего джойстика. Если ни одно из приведенных изображений не подходит, вы можете сделать собственное.
Для этого нужно лишь сделать четкую фотографию гейппада в высоком качестве. После этого изображение нужно поместить в папку программы. Для этого необходимо зайти на системный диск, выбрать папку «Program files» или «Program files(x86)», найти там папку программы Xpadder и в ней открыть вложенную папку «Controller Images». Именно в этой директории находятся картинки, используемые программой для выбора дизайна геймпада.
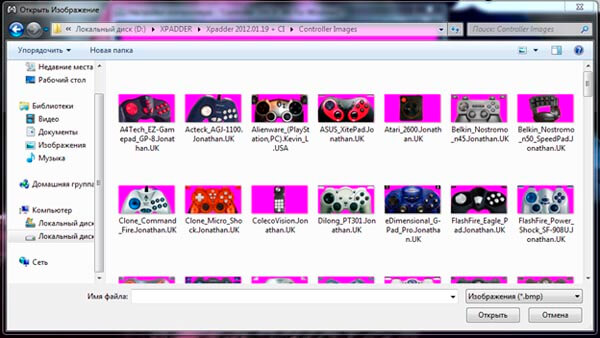
Настройка программы
Разобравшись в интерфейсе программы, можно приступить к настройкам. Для этого нужно перейти во вкладку «Кнопки». Выбирать следует те кнопки, которые чаще всего используются вами в играх. На выбранной вами или установленной по умолчанию фотографии джойстика появится квадрат, который необходимо перетащить, захватив мышкой, в нужное место на картинке. Иными словами, квадрат необходимо совместить с той областью, где находится нажатая вами кнопка геймпада.
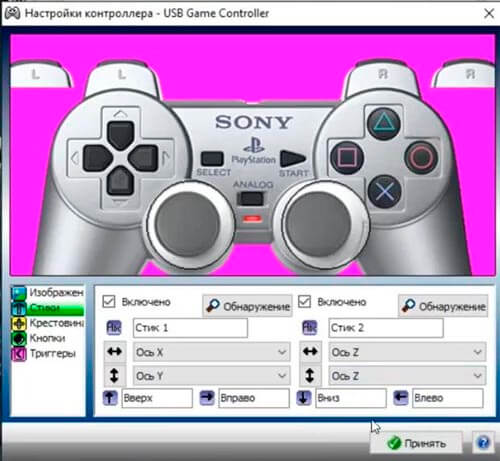 Повторить эту операцию нужно столько раз, сколько у вас есть кнопок. Главное – не забывать каждый раз перетаскивать квадратик точно в то место, на котором располагается нажатая вами кнопка. Вот почему нужно выбрать изображение, которое будет максимально соответствовать вашему девайсу. Когда местоположение каждой из ваших кнопок отмечено на картинке, необходимо нажать на кнопку «Принять».
Повторить эту операцию нужно столько раз, сколько у вас есть кнопок. Главное – не забывать каждый раз перетаскивать квадратик точно в то место, на котором располагается нажатая вами кнопка. Вот почему нужно выбрать изображение, которое будет максимально соответствовать вашему девайсу. Когда местоположение каждой из ваших кнопок отмечено на картинке, необходимо нажать на кнопку «Принять».
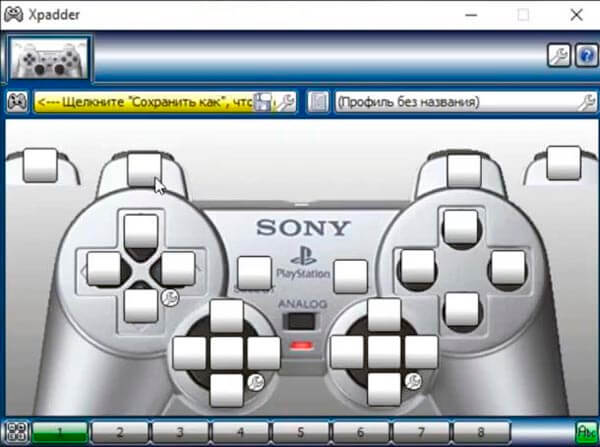 После этого программа может оценить, сколько кнопок есть на вашем геймпаде. Теперь кнопки джойстика необходимо сопоставить с клавишами клавиатуры. Для этого необходимо кликнуть по изображению клавиатуры в программе. Перед вами появится укрупненный вариант клавиатуры на мониторе. Вам нужно нажать на ней на такое количество клавиш, какое количество кнопок джойстика вы запрограммировали. На этом настройка завершена – вы можете запускать любую игру и пробовать геймпад в действии.
После этого программа может оценить, сколько кнопок есть на вашем геймпаде. Теперь кнопки джойстика необходимо сопоставить с клавишами клавиатуры. Для этого необходимо кликнуть по изображению клавиатуры в программе. Перед вами появится укрупненный вариант клавиатуры на мониторе. Вам нужно нажать на ней на такое количество клавиш, какое количество кнопок джойстика вы запрограммировали. На этом настройка завершена – вы можете запускать любую игру и пробовать геймпад в действии.
JoyToKey
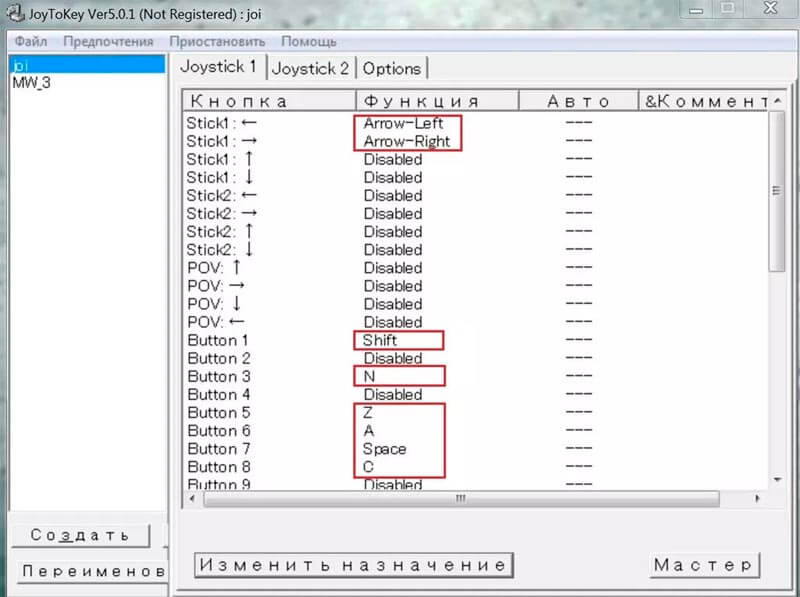
Данное приложение работает по сходному принципу и позволяет назначить для каждой кнопки джойстика значение в виде клавиш клавиатуры. Скачать данное приложение для ПК можно на официальном сайте, ссылка на который представлена выше.
