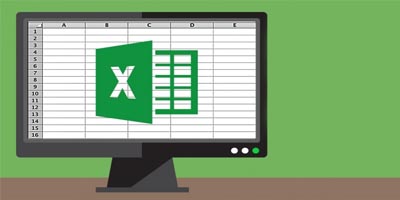
В этой статье мы расскажем о том, как объединить ячейки в Excel так, чтобы все имеющиеся данные сохранились. Также мы рассмотрим процесс объединения с сохранением только первого значения.
Содержание:
Мы будем работать в Microsoft Excel 2010, но все описанные действия можно осуществить в любой версии табличного редактора от компании Microsoft. Чтобы описание было максимально понятным, мы будем демонстрировать объединение на практическом примере. Итак, поехали!
Мы имеем таблицу, состоящую из 3 столбцов – имена, фамилии и отчества сотрудников. Нам нужно объединить эти данные и вывести их в столбце «D».
 Проще всего выполнить эту операцию при помощи формулы, с использованием символа амперсанты (&). Итак, кликаем по ячейке D1 и ставим знак ровно (=). Затем кликаем на ячейку A1 и добавляем амперсанту в строку ввода формул. После чего кликаем по ячейке B1, вновь добавляем амперсанту и кликаем по C1, а затем нажимаем на клавишу «Enter». Чтобы добавить амперсанту, нужно воспользоваться сочетанием клавиш «Ctrl+7» на английской раскладке клавиатуры.
Проще всего выполнить эту операцию при помощи формулы, с использованием символа амперсанты (&). Итак, кликаем по ячейке D1 и ставим знак ровно (=). Затем кликаем на ячейку A1 и добавляем амперсанту в строку ввода формул. После чего кликаем по ячейке B1, вновь добавляем амперсанту и кликаем по C1, а затем нажимаем на клавишу «Enter». Чтобы добавить амперсанту, нужно воспользоваться сочетанием клавиш «Ctrl+7» на английской раскладке клавиатуры.  В результате мы получим данные со всех указанных ячеек в одном месте.
В результате мы получим данные со всех указанных ячеек в одном месте.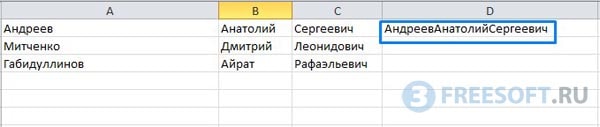 Как можно увидеть, полученный результат еще не совершенен, так как между значениями нет пробелов. Чтобы добавить пробелы, нужно придать нашей формуле следующий вид:
Как можно увидеть, полученный результат еще не совершенен, так как между значениями нет пробелов. Чтобы добавить пробелы, нужно придать нашей формуле следующий вид:
=A1&" "&B1&" "&C1
В итоге мы получим результат, который полностью готов к использованию.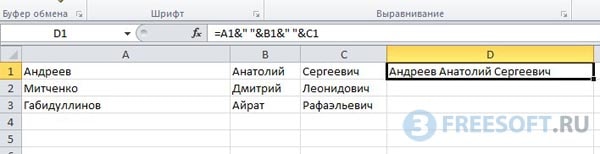 Теперь нужно размножить созданную формулу, для этого наводим курсор на правый нижний угол ячейки D1, и растягиваем до того места, в котором вам нужно получить объединенные данные.
Теперь нужно размножить созданную формулу, для этого наводим курсор на правый нижний угол ячейки D1, и растягиваем до того места, в котором вам нужно получить объединенные данные. Вы можете просто скопировать данную формулу и в случае необходимости изменить столбцы и ячейки, но мы всё же объясним принцип её формирования.
Вы можете просто скопировать данную формулу и в случае необходимости изменить столбцы и ячейки, но мы всё же объясним принцип её формирования.
Изначально формула выглядела следующим образом - =A1&B1&C1, где A1, B1, C1 – это название ячеек, а символ & - это оператор объединения.
Когда мы добавили пробелы, формула стала выглядеть следующим образом : =A1&" "&B1&" "&C1
Мы добавили пробел, воспользовавшись двойными кавычками, между которыми оставили пустое место. Кавычки также являются значением, и его также нужно объединять. Именно поэтому мы добавили еще две амперсанты.
Как скопировать и вставить полученный результат?
Если вам нужно скопировать полученные данные, а затем вставить их в другую таблицу Excel, то изначально нужно настроить параметры вставки. Если вы просто скопируйте значение со столбца и вставите их, то получите следующий результат: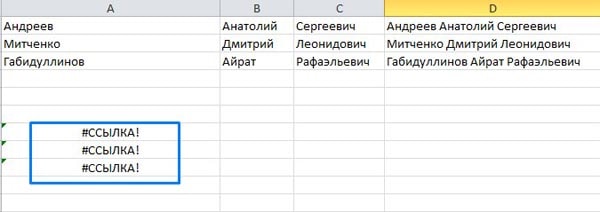
Это произошло из-за того, что столбец «D» не является текстовым, а состоит из формулы. Чтобы скопировать текстовые данные, нажмите на стрелочку, расположенную под иконкой «Вставить». В открывшемся меню выберите пункт «Специальная вставка».
 В полученном окне выберите параметр «значения» и нажмите на кнопку «OK».
В полученном окне выберите параметр «значения» и нажмите на кнопку «OK».
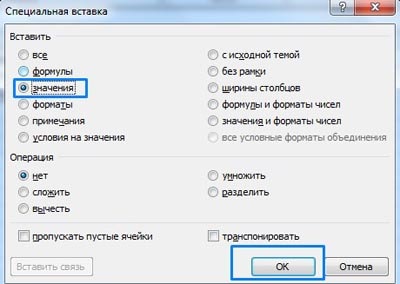 Теперь скопировать полученный результат не составит никакого труда!
Теперь скопировать полученный результат не составит никакого труда!
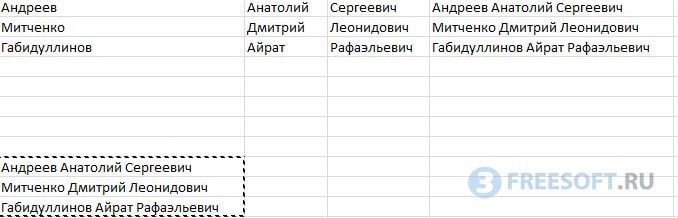 Итак, теперь вы знаете, как объединить ячейки без потери данных в Excel.
Итак, теперь вы знаете, как объединить ячейки без потери данных в Excel.
Как объединить ячейки с сохранением одного значения?
Рассмотрим другой случай, у нас имеется таблица, которая состоит из следующих столбцов:
- Марка и модель автомобиля
- Государственный номер
- Год выпуска
- Фамилия и инициалы владельцев

Нам нужно оставить только столбец «A» и «D», но удалить столбцы «B» и «C» мы не можем, так как ниже в них содержится нужная информацию.
Для объединения выделяем столбы «A»,«B»,«C» и кликаем на стрелочку, рядом с кнопкой «Объединить и поместить в центре». В появившемся контекстном меню выбираем пункт «Объединить ячейки».
 После чего перед вами откроется предупреждение, в котором нужно просто нажать на кнопку «OK».
После чего перед вами откроется предупреждение, в котором нужно просто нажать на кнопку «OK».
 Результат выполненных действий:
Результат выполненных действий:
 Возможно из-за разницы в версиях Microsoft Office, у вас могут возникнуть проблемы с поиском данной кнопки. Если это действительно так, то выделите ячейки, которые необходимо объединить, кликните по выделенной области правой кнопкой мыши и выберите «Формат ячеек»:
Возможно из-за разницы в версиях Microsoft Office, у вас могут возникнуть проблемы с поиском данной кнопки. Если это действительно так, то выделите ячейки, которые необходимо объединить, кликните по выделенной области правой кнопкой мыши и выберите «Формат ячеек»:
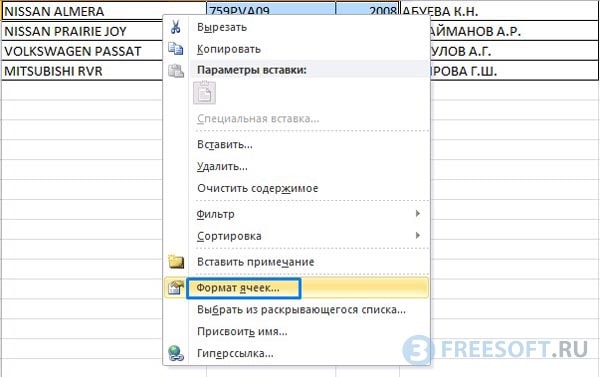 В открывшемся окне перейдите во вкладку «Выравнивание» и поставьте галочку рядом со строкой «объединение ячеек» и нажмите на кнопку «OK».
В открывшемся окне перейдите во вкладку «Выравнивание» и поставьте галочку рядом со строкой «объединение ячеек» и нажмите на кнопку «OK».
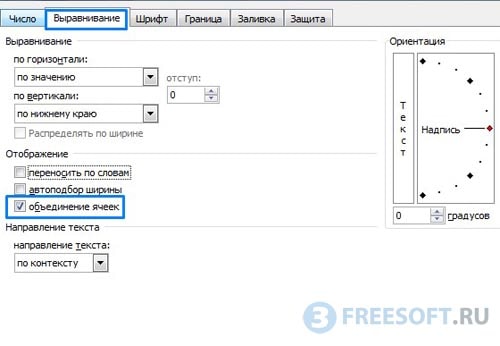 Готово!
Готово!

Статья по теме: Программмы для открытия DOC файлов
Кроме объединения строк, таким же образом можно выполнить объединение данных в столбце.
Итак, в этой статье мы рассмотрели то, как объединить ячейки в Excel без потери данных. Если у вас остались вопросы или появились какие-либо сложности, обязательно пишите о них в комментариях.
