
С момента выхода новой операционной системы Windows прошло совсем немного времени, поэтому многие пользователи до сих пор затрудняются с ней работать и задают много вопросов, одним из которых является следующий- как открыть диспетчер устройств в Windows 10? Ниже мы рассмотрим 5 способов запуска диспетчера устройств.
Содержание:
Способ #1. Пуск
Для запуска диспетчера с помощью пуска, нужно кликнуть по нему правой кнопкой мыши и выбрать его из предложенного списка. 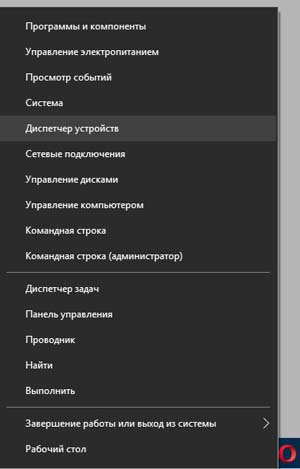
Способ #2. Панель задач
Панель задач – это область, расположенная внизу экрана. Именно на ней отображаются ярлыки всех открытых и закрепленных приложений. Выберите свободное место на панели задач и кликните по нему правой кнопкой мыши. Откроется контекстное меню, из которого нужно выбрать диспетчер устройств.
Выберите свободное место на панели задач и кликните по нему правой кнопкой мыши. Откроется контекстное меню, из которого нужно выбрать диспетчер устройств.
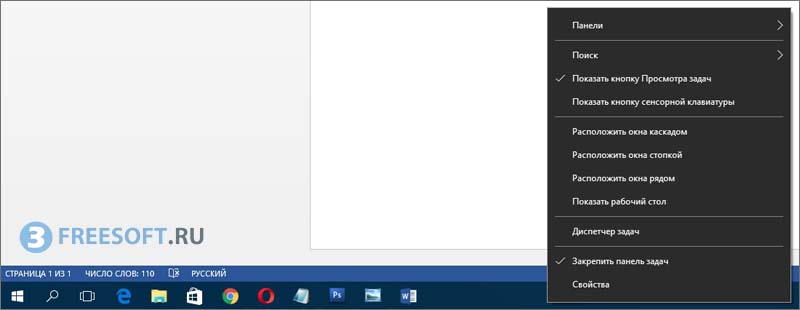
Способ #3. Мой компьютер
Кликаем правой кнопкой мыши по значку «Мой компьютер» на рабочем столе, затем из предложенного меню выбираем пункт «Свойства».
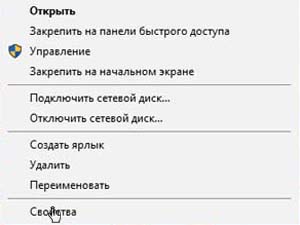 В левой части открывшегося окна будет присутствовать ссылка на диспетчер:
В левой части открывшегося окна будет присутствовать ссылка на диспетчер:

Способ #4. Поиск
Данный способ является не совсем удобным, так как для его реализации нужно ввести названия нужного нам элемента операционной системы Windows 10 в поисковое окно, расположенное в диспетчере задач, рядом с кнопкой Пуск. После ввода названия, диспетчер появится в результатах поиска:
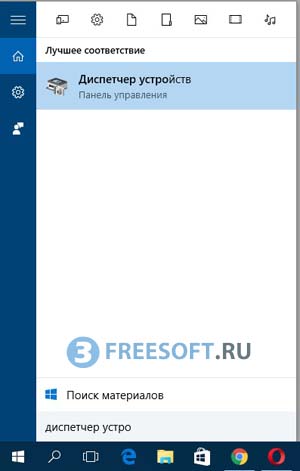 Нас интересует не папка, а сама программа, то есть второй результат.
Нас интересует не папка, а сама программа, то есть второй результат.
Способ #5. Панель управления
Данный способ является самым неудобным, так как вначале нужно зайти в панель управления, которую кстати в первый раз придется долго искать. Чтобы ускорить поиски панели, можно воспользоваться поиском
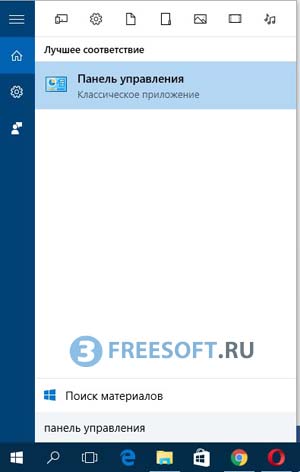 Запускаем панель управления и меняем «Просмотр» с категории на мелкие значки:
Запускаем панель управления и меняем «Просмотр» с категории на мелкие значки:
 В результате мы получим список программ, в третьем столбце которого будет находится диспетчер.
В результате мы получим список программ, в третьем столбце которого будет находится диспетчер.
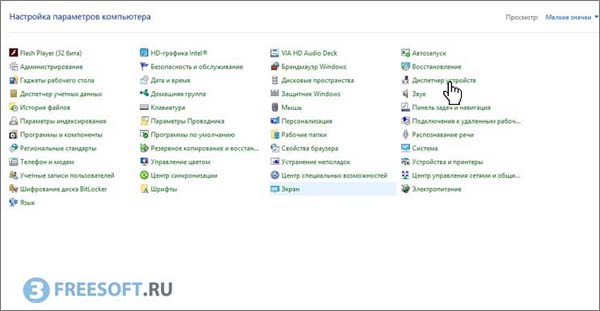 Готово!
Готово!
Если у вас что-то не получилось, обязательно задавайте вопросы в комментариях или вступайте в нашу группу Вконтакте и публикуйте свои вопросы на стене. Большое спасибо за внимание, до новых встреч!
