
В этой статье технические специалисты портала 3support.ru продемонстрируют процесс разгона видеокарты Nvidia. Перед тем как преступить к процессу, нужно понимать, что любой разгон увеличивает нагрузку на устройство и сокращает срок его эксплуатации. Также в самых критических случаях, устройство может целиком или частично выйти из строя. Именно поэтому все действия вы совершаете на свой страх и риск.
Содержание:
Но в свою очередь, мы постараемся сделать всё, чтобы процесс разгона положительно повлиял на производительность компьютера, а также как можно мягче отразился на разгоняемой видеокарте. Разогнать видеоадаптер Nvidia Geforce нам поможет утилита под названием Nvidia Inspector.
Итак, скачиваем архив с программой, извлекаем все файлы в отдельную папку и запускаем файл «nvidiaInspector»: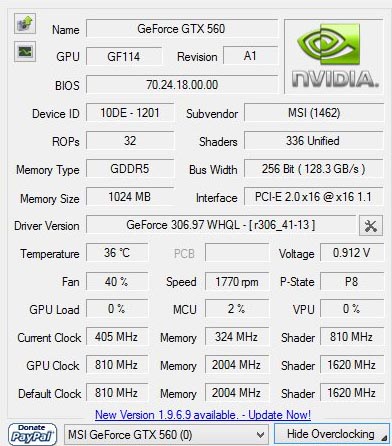 В главном окне программы отображается вся информация о вашей видеокарте, но сейчас нас интересуют 3 нижние строчки:
В главном окне программы отображается вся информация о вашей видеокарте, но сейчас нас интересуют 3 нижние строчки: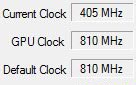
- Current Clock – это частота, на которой работает видеоадаптер в данный момент.
- GPU Clock – эта частота, до которой была разогнана видеокарта
- Default Clock – стандартная заводская частота.
Позже, на основе этих данных мы сможем убедиться в том, что разгон прошел успешно.
Для начала разгона кликаем по кнопке «Show Overclocking». После чего мы увидим сообщение, в котором нас уведомляют, что оверклокинг достаточно рисковый процесс и за все выполненные действия в ответе только вы сами. Нажимаем «Ok» и видим следующее:
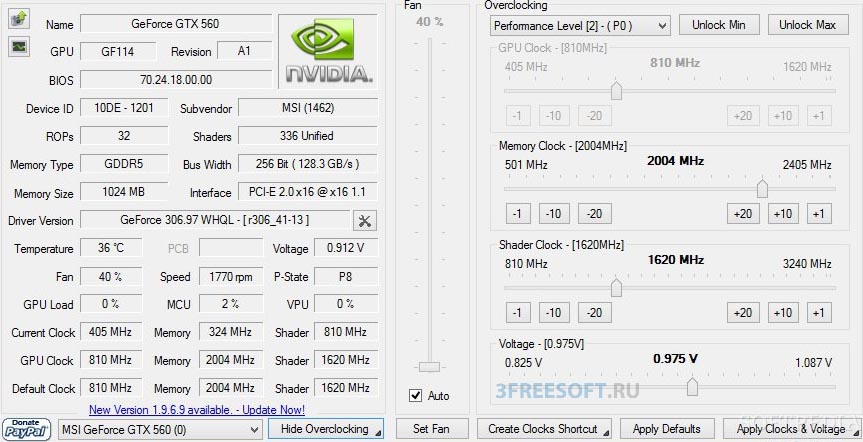 Алгоритм разнога:
Алгоритм разнога:
- Выставляем напряжение (передвигаем нижний ползунок вправо на 5-6 делений). Не стоит волноваться, даже при установке напряжения на максимум, видеокарта не сгорит, так как программа автоматически оставляет запас до критического напряжения.
- Увеличиваем частоту Memory Clock и Shader Clock нажав на кнопку «+20».
- Сохраняем настройки нажатием кнопки «Apply Clocks & Voltage».
- Проводим тест и отслеживаем температуру (об этом процессе мы уже рассказывали в статье Программы для проверки видеокарты Nvidia).
- Если температура не превышает 80°C и система показывает стабильную работу, то увеличиваем частоты еще на 20 пунктов, а также добавляет 2-3 пункта к напряжению, и вновь нажимаем «Apply Clocks & Voltage».
- Проводим данную операцию, пока не заметим повышение температуры или появления сбоев в системе.
- Если температура увеличилась до 80°C или появились сбои, нужно уменьшить частоты Memory Clock и Shader Clock нажимав на кнопку «-20», а также уменьшить напряжение до отметки, установленной в предыдущем тесте.
Разогнав видеоадаптер Nvidia, нам обязательно нужно разогнать кулер для улучшения охлаждения.
Как разогнать кулер на видеокарте Nvidia?
Разогнать кулер очень просто, здесь нам снова поможет утилита Nvidia Inspector. Посередине окна программы имеется шкала Fan, именно она и отвечает за скорость вращения кулера.
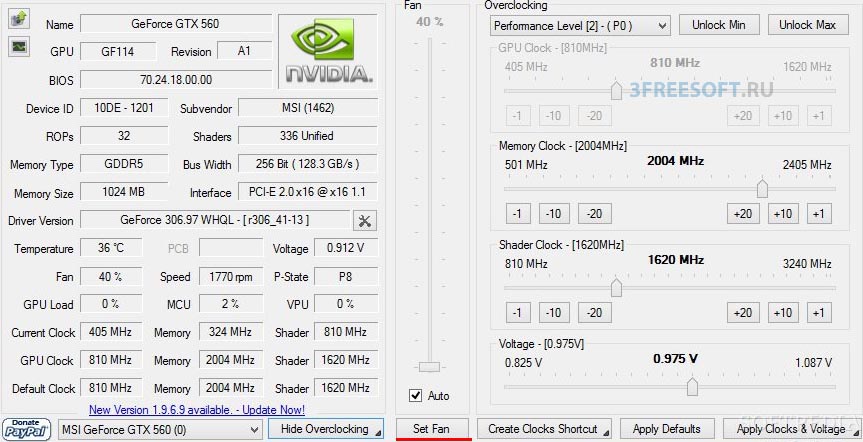 Для увеличения скорости убираем галочку «Auto» и выставляем ползунок на нужную отметку. Если установить значение 100%, то кулер будет работать постоянно.
Для увеличения скорости убираем галочку «Auto» и выставляем ползунок на нужную отметку. Если установить значение 100%, то кулер будет работать постоянно.
Видеокарта будет разогнана до следующей перезагрузки или выключения компьютера. Чтобы избежать повторного выставления настроек и проведения тестов, у Nvidia Inspector имеется очень полезная функция, с помощью которой можно сохранить конфигурацию разгона, и вывести её на рабочий стол в виде обычного ярлыка. Для этого нужно нажать на кнопку «Create Clocks Shortcut» и ярлык появится на рабочем столе. Для повторного разгона достаточно дважды кликнуть по ярлыку, и изменения тут же вступят в силу.
Если же вам что-то не понятно, то обязательно пишите комментарии или вступайте в нашу группу VK и задавай вопросы там. Большое спасибо за внимание, до новых встреч!
