
Как узнать, какая видеокарта установлена на ноутбуке? Этим вопросам задается огромное количество пользователей по всему миру. Одним людям эта информация нужна просто из любопытства, кто-то хочет узнать о графическом адаптере при покупке ноутбука, а кто-то хочет убедиться, что его железо справится с системными требования определенной компьютерной игры.
Ниже мы рассмотрим 6 способов, которые помогут узнать марку установленного графического адаптера.
- Наклейка на корпусе
- Диспетчер устройств
- Команда MSINFO32
- Программный способ
- Опция «Разрешение экрана»
- Функция DXDIAG
Наклейка на корпусе
Данный способ является самым простым и не требует ничего, кроме как обратить внимание на наклейку, приклеенную разработчиком на корпус ноутбука.

Чаще всего подобные наклейки присутствуют на корпусе рядом с клавиатурой. Бывают случаи, что информационные наклейки размещаются внизу ноутбука.
Диспетчер устройств
При помощи диспетчера устройств операционной системы Windows также можно получить информацию о видеокарте, установленной в вашем ноутбуке. Диспетчер устройств можно открыть многожёнством способов, обо всех них мы рассказывали в этой статье. В данном же материале мы рассмотрим только 2 самых простых способа: через «Мой компьютер» и при помощи поиска.
Мой компьютер
Кликните правой кнопкой мыши по ярлыку «Мой компьютер» на рабочем столе, а затем в выпадающем меню выберете пункт «Свойства». 
Далее кликните на пункт «Диспетчер устройств», который расположен в левой части открывшегося окна.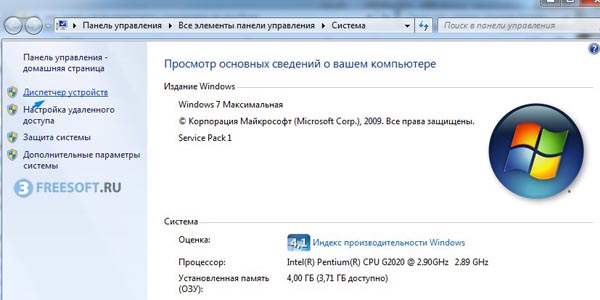 Затем кликните на параметр «Видеоадаптеры», в результате перед вами откроется установленная видеокарта. В нашем случае в системе используется встроенный видеоадаптер от компании Intel.
Затем кликните на параметр «Видеоадаптеры», в результате перед вами откроется установленная видеокарта. В нашем случае в системе используется встроенный видеоадаптер от компании Intel.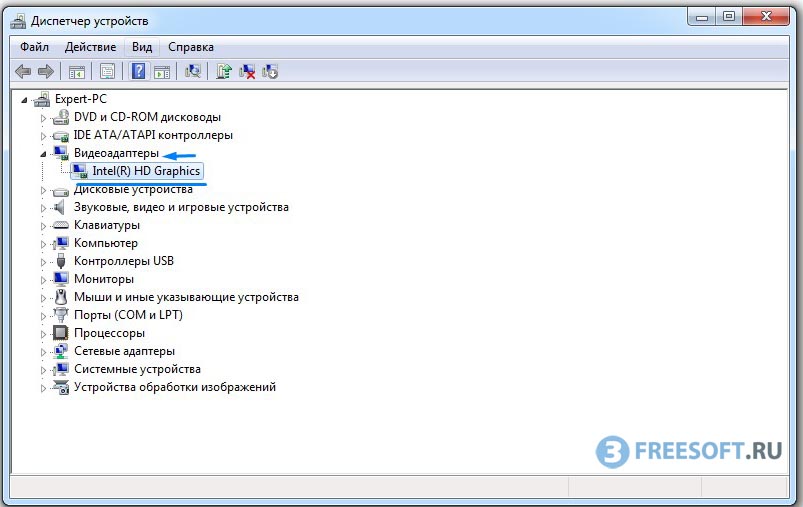 Если осуществить двойной клик по адаптеру, то можно получить более подробную информацию о данном устройстве.
Если осуществить двойной клик по адаптеру, то можно получить более подробную информацию о данном устройстве.

При помощи поиска
Нажмите на кнопку «Пуск» и введите в поисковое после следующий текст - «Диспетчер устройств».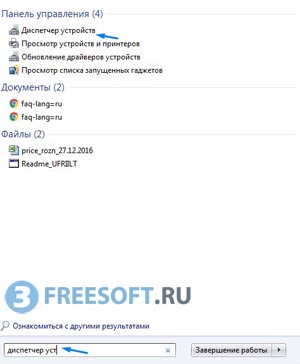
В результате в поиске появится Диспетчер устройств, который необходимо открыть и произвести ранее описанные действия.
Команда MSINFO32
MSINFO32 – это специальная команда встроенная в операционную систему Windows, при помощи которой можно получить все необходимые системные данные о компьютере или ноутбуке. Для её использования воспользуйтесь сочетанием клавиш «Win + R», и введите текст в поле ввода. После чего нажмите клавишу «ENTER» или кликните по кнопке «OK».
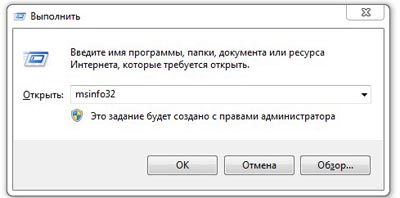 У многих людей возникают проблемы с поиском клавиши «Win», так как данная клавиша достаточно редко используется. Если у вас тоже возникла подобная проблема, то мы прикладываем картинку с её месторасположением.
У многих людей возникают проблемы с поиском клавиши «Win», так как данная клавиша достаточно редко используется. Если у вас тоже возникла подобная проблема, то мы прикладываем картинку с её месторасположением.
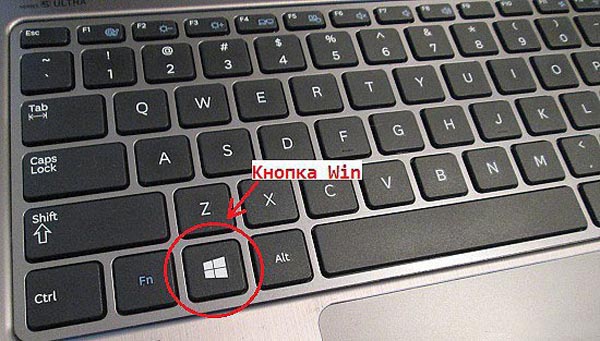
В появившемся окне откройте вкладку «Аппаратные устройства», далее выберите «Компоненты», а затем откройте вкладку «Дисплей». В результате вы получите всю необходимую информацию, об установленной на вашем ноутбуке видеокарте.
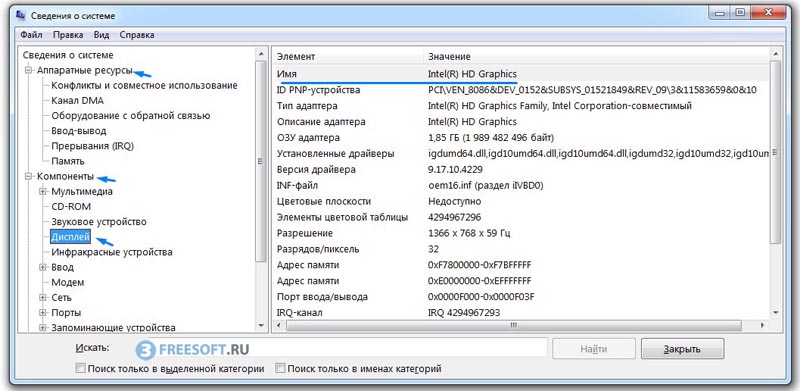 Кроме названия графического адаптера вам будут доступны следующие данные:
Кроме названия графического адаптера вам будут доступны следующие данные:
- Количество памяти
- Версия драйвера
- Максимальное разрешение
- Разрядность
Программный способ
Узнать то, какая видеокарта установлена на ноутбуке можно и при помощи программного обеспечения. Мы рассмотрим 2 бесплатные программы, которые помогут получить всю необходимую информацию. Нами будут рассмотрены следующие программы:
- GPU-Z
- HWINFO
GPU-Z
GPU-Z – бесплатная программа, основной целью которой, является отображение технической информации об установленной в системе видеокарты. Программа может дать точные сведения о следующих параметрах видеоадаптера:
- Название производителя
- Название видеокарты
- Тип видеопроцессора
- Размер и тип памяти
- Дата и версия видеобиос
- Дата и версия драйвера
- Температура работы
- Частота работы ядер (ядра)
- Скорость вращения вентилятора
Об этой программе мы рассказывали в статье Программы для проверки видеокарт.
Итак, скачайте программу по ссылке ниже и запустите установку.
Скачать GPU-Z с официального сайта (4,4 mb)
Установка является стандартной, сложность может заключаться только на её первом этапе:
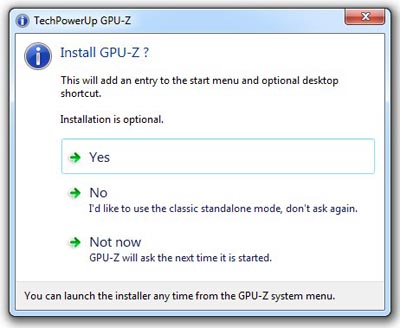
Здесь просто нужно нажать на кнопку «Yes». После установки программа автоматически запустится, и вы увидите следующее:
 В данном окне присутствует вся вышеописанная информация о вашей видеокарте.
В данном окне присутствует вся вышеописанная информация о вашей видеокарте.
HWINFO
HWINFO (HardWare INfo) – еще одна бесплатная программа, которая способна предоставить огромное количество данных о графическом адаптере. В отличие от предыдущего инструмента, HWINFO способна отображать информацию обо всех устройствах, установленных в вашем компьютере или ноутбуке. Также еще одним преимуществом является то, что программа имеет портативную версию.
Скачать HWINFO с официального сайта (4 mb)
Скачайте и запустите программу (в случае выбора портативной версии) или запустите установку приложения, а затем откройте саму программу. В результате чего вам станет доступна вся системная информация о вашем компьютере или ноутбуке.
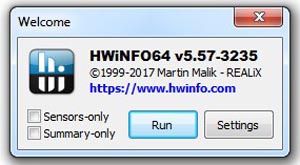
Опции «Разрешение экрана»
Данная опция предназначена для настройки разрешения экрана, но при помощи неё можно получить исчерпывающие сведения об установленном графическом адаптере на вашем ноутбуке. Кликните правой кнопкой мыши по пустой области на рабочем столе, затем в открывшемся меню выберите «Разрешение экрана».
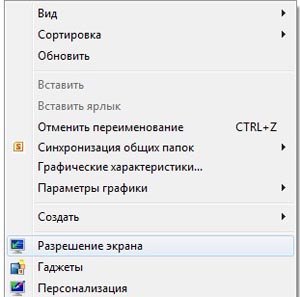 Далее в открывшемся окне выберите «Дополнительные параметры».
Далее в открывшемся окне выберите «Дополнительные параметры».
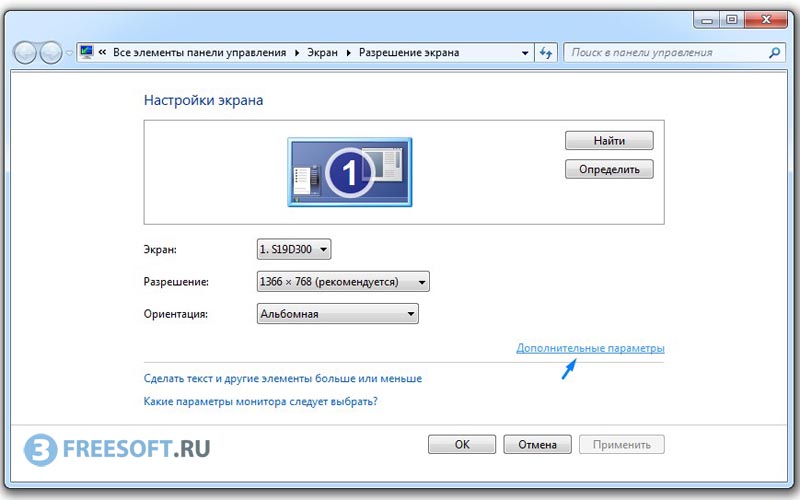 В результате чего перед вами откроется окно со всей необходимой информацией о вашей видеокарте.
В результате чего перед вами откроется окно со всей необходимой информацией о вашей видеокарте.
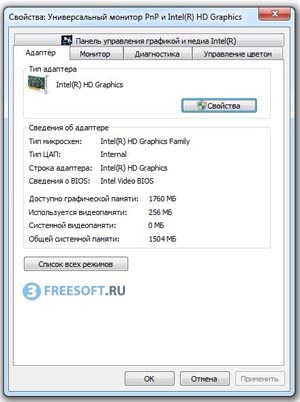
DXDIAG
Узнать то, какая видеокарта установлена в ноутбуке, можно при помощи команды проверки DirectX.
Примечание: чтобы воспользоваться данным методом, на вашем ноутбуке должна быть установлена свежая версия DirectX.
Воспользуйтесь снова сочетанием клавиш «Win+R», введите команду DXDIAG и нажмите на кнопку «OK».
Далее откройте вкладку «Экран».
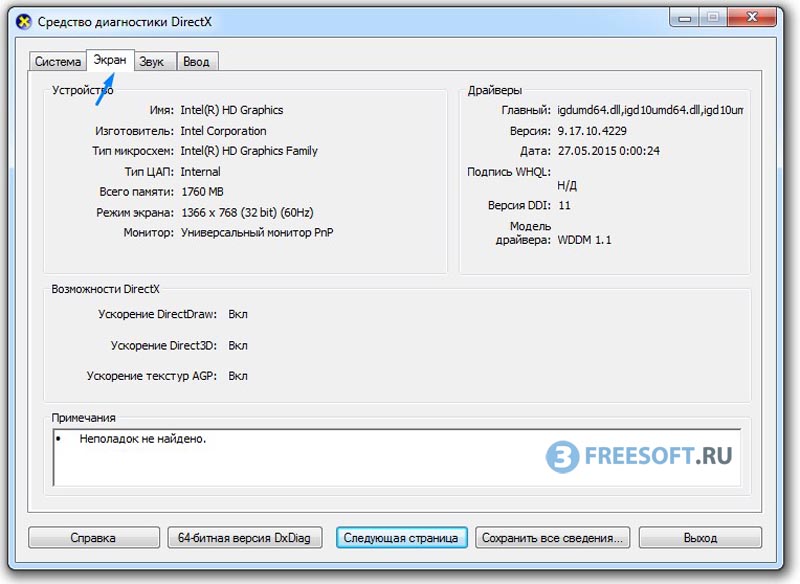
На данной вкладке отобразится вся необходимая информацию о вашей видеокарте, а также вы сможете узнать о наличии ошибок в её работе.
Итак, в этой статье мы подробно рассказали о том, как узнать, какая видеокарта установлена на вашем ноутбуке. Если у вас появились какие-либо сложности или вопросы, обязательно задавайте их в комментариях, мы обязательно ответим на каждый ваш вопрос. До новых встреч!
