
Период VHS-кассет был недолгим, им на смену пришли оптические и флеш-носители. Но у многих людей на видеокассетах остались материалы, которые дороги и которые хочется сохранить для будущих поколений. Современные технологи и программное обеспечение позволяют оцифровать его. Для процесса понадобится программы для захвата видео с видеомагнитофона, а также специальное оборудование.
Содержание:
AVS Video Recorder
https://www.avs4you.com/ru/avs-video-editor.aspx
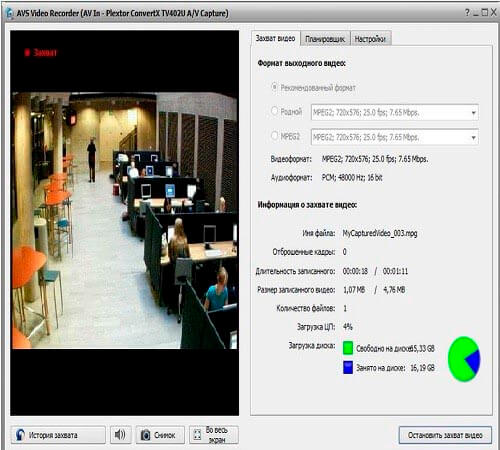
Утилита способна оцифровать не только содержимое старых видео кассет, но также она популярна среди владельцев цифровых видеокамер, веб-камер и ТВ-тюнеров. Она выполняет захват с внешних устройств, затем сохраняет его на жестком диске компьютера практически в любом удобном формате.
Благодаря встроенному планировщику, вы можете производить разделение файла на несколько частей в зависимости от времени или объема, а также задать условие, после которого захват автоматически останавливается. Программа совместима со всеми версиями операционной системы Windows, а также доступна для бесплатного пользования.
Преимущества:
К минусам можно только отнести то, что для использования приложения необходимо специальное оборудование для видео захвата.
 Плата видеозахвата
Плата видеозахвата
В пользовательском интерфейсе отобразятся все устройства, которые подключены через карту видеозахвата. После выбора источника, функционал программы становится доступным проигрывается.
В первой вкладке отображается информация о захвате видео, а также здесь есть возможность выбрать формат оцифровки. Во вкладке «Планировщик» вы можете разбить ролик по объему на несколько файлов, что актуально для владельцев слабых ПК. Чтобы не ждать, пока файл оцифруется, также есть возможность выставить время, через которое процесс остановится.
Во вкладке «Настройки» вы можете тонко настроить процедуру оцифровки. Здесь представлена регулировка звука: выбор аудиокодека и канала. Также во вкладке выставляется качество видео на выходе. Нажав на кнопку «Дополнительные параметры», вы попадете в окно с усилителем видеопроцессора и управления камерой. Подобрав яркость, насыщенность, контрастность и другие параметры, нажимайте на кнопку «Начать захват видео».
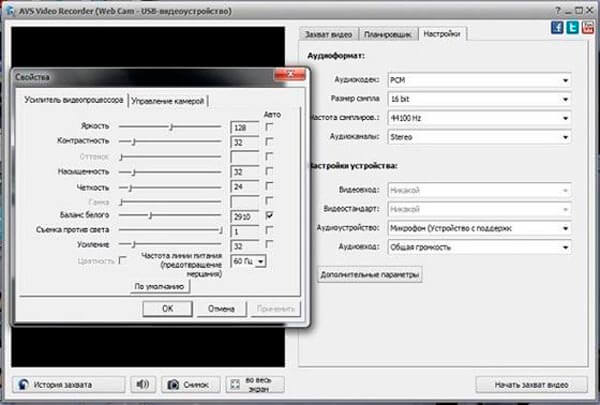
Movavi Video Suite
www.movavi.ru/suite/

Мощный инструмент для работы с видео, у которого широкий функционал и удобный пользовательский интерфейс. Данная утилита проста в использовании, но при этом обладает всеми необходимыми возможностями для воплощения задумки. После оцифровки вы можете разместить титры или вставить любой из встроенных фильтров, чтобы сделать картинку более яркой и насыщенной.
Преимущества:
- Большое количество инструментов для работы;
- Возможность записывать картинку с экрана компьютера или внешних устройств;
- Высокая производительность
- Конвертация и последующее сохранение на жесткий диск или съемный носитель.
Минусы:
- Полная версия является платной
- Требуется специальная карта
Разобраться с функцией оцифровки сможет даже неопытный пользователь. Для начала необходимо выбрать утилиту в оболочке Movavi на главном экране программы – «Захват видео».
Откроется окно для оцифровки. Функций здесь представлено не слишком много, но утилита с прямыми обязанностями справляется отлично. Вы можете выбрать устройство, с которого будет происходить видеозахват и запись аудио, а также путь для сохранения исходного файла. После того, как вы определитесь со всеми параметрами, нажмите на кнопку «Начать захват», расположенную внизу окна. 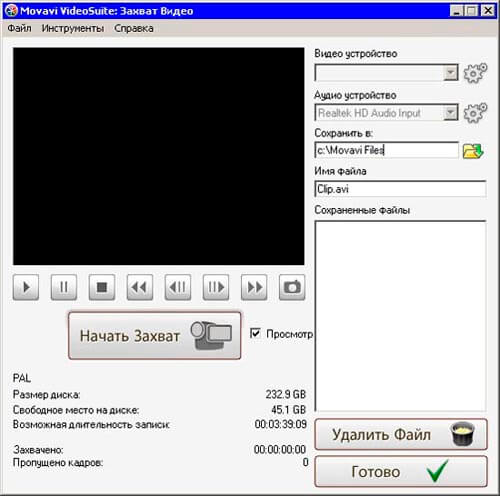 После завершения процесса оцифровки, утилита предоставляет возможность редактировать получившийся файл. Конвертация поддерживает большинство популярных форматов. Следует помнить, что программа является довольно ресурсоемкой. Поэтому перед работой с ней закройте другие процессы и приложения, ведь именно от этого зависит качество захваченного сигнала.
После завершения процесса оцифровки, утилита предоставляет возможность редактировать получившийся файл. Конвертация поддерживает большинство популярных форматов. Следует помнить, что программа является довольно ресурсоемкой. Поэтому перед работой с ней закройте другие процессы и приложения, ведь именно от этого зависит качество захваченного сигнала.
Windows Video Maker
https://www.topwin-movie-maker.com
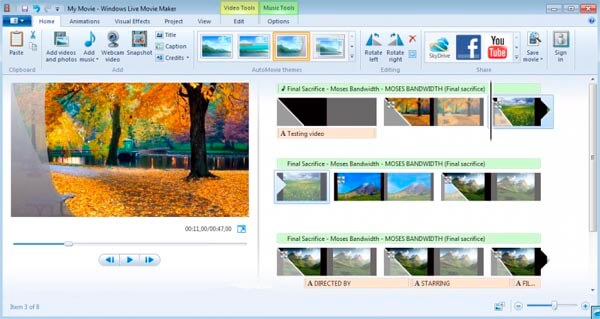
Простая, но функциональная программа от компании Microsoft. Она входит в комплектацию операционных систем Windows до 7-ой версии. Утилита позволяет создавать и монтировать видеофильмы на домашнем компьютере. Все операции выполняются в несколько кликов и с помощью перетаскивании мышью. Она имеет все необходимые инструменты для работы с роликами, рассчитана на пользователей любого уровня.
Некоторые приложения для профессионального редактирования уступают по функциональности Windows Video Maker. Но пользовательский интерфейс прост и понятен для понимания. Помимо возможности получать видео с цифрового или аналогового источника, при помощи данного приложения можно выполнить видеомонтаж и сделать профессиональное слайд-шоу.
Преимущества:
С 2017 года поддержка разработчиком данной утилиты прекратилась, раньше скачать программу для захвата видео с видеомагнитофона было возможно с официального сайта компании. Сейчас ее можно найти на проверенных сторонних источниках, но на операционных системах Windows 8 и 10, при использовании утилиты могут возникать ошибки. В этом случае, рекомендуется установить аналог утилиты Movie Maker из магазина Microsoft.
Чтобы выполнить видеозахват, подключите устройство к компьютеру посредством специального оборудования. При запуске программы возникнет диалоговое окно «Запись».
Здесь вы можете выбрать ограничение время для записи, а также выбрать формат и качество записи. Если оборудование подключено правильно, то с правой стороны окна отобразится записываемое видео.
Прежде, чем нажать на кнопку «Запись», следует выбрать папку для сохранения файла на жестком диске. В главном окне приложения перейдите в параметры через вкладку «Вид». Здесь задайте предпочтительную директорию для сохранения, также уберите галочку с параметра «Автоматически создавать файл», чтобы программа не разбивала ролик на части.
Захват видео с магнитофона, помимо софта, требует специальное оборудование для подключения аналоговых устройств. Большинство современных видеоредакторов способны изменять файл сразу после его оцифровки.
PS: А была ли Вам полезна эта статья? Если да, то поделитесь ей с вашими друзьями в социальных сетях, а также выразите своё мнение о ней в комментариях. Этим Вы очень сильно поможете нашему проекту!
