
В современном обществе вопросы защиты данных часто выходят на первый план, ведь у многих пользователей компьютер – это не только средство для работы, это целый мир, в котором хранятся личные данные, фотографии, важные документы, в таких случаях и возникает вопрос, как установить пароль на ноутбук Windows 10, чтобы личная информация не стала достоянием общественности.
Содержание:
Для чего необходим пароль?
Тут все просто, это гарантия надежности, которые определяются несколькими факторами:
- Сохранность проделанной работы – ведь мало кому будет приятно, если, например, неопытный сотрудник удалит важный документ;
- Защита личных данных – многие хранят скан-копии документов, важные фотографии, счета в компьютере, не стоит делать их достоянием общественности;
- Гарантия единоличного пользования – доверяя компьютеру сохранять логины и пароли, пользователи должны быть уверены, что ими не воспользуется кто-либо другой. Сделать это можно только разобравшись, как поставить пароль на компьютер Windows 10.
Вы можете создать пароль для конкретного пользователя Windows из Панели Управления. После того, как вы это сделаете, доступ к компьютеру будет только у вас, и вы должны будете использовать известный только вам код для входа в Windows. Если же на компьютере или ноутбуке больше не осталось конфиденциальной информации, вы можете удалить пароль.
Полезно: Как включить блютуз на ноутбуке?
При помощи учетной записи
Проще всего разобраться, как установить пароль на ноутбук Windows 10, воспользовавшись настройками учетной записи: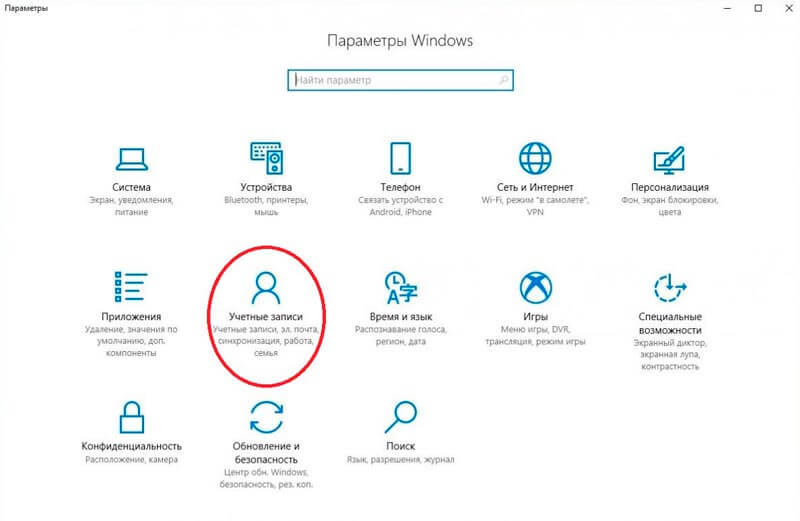
- Откройте панель управления. Самый простой способ сделать это в Windows 10 – зажав клавиши Win+X;
- Щелкните вкладку учетные записи пользователей;
Важно: Если вы просматриваете иконки по их значкам, а не в представлении «категории» в Windows 10, перейдите к шагу 4 После выбора учетных записей пользователей. - Откройте Учетные Записи Пользователей;
- Выберите внести изменения в мою учетную запись в настройках ПК;
- Щелкните или коснитесь опции «Параметры входа» слева (на сенсорных экранах те же действия можно делать прямо с монитора);
- В области пароль коснитесь или нажмите кнопку Добавить.
- Введите новый пароль в первые два текстовых поля. Вы должны сделать это дважды, чтобы убедиться, что вы правильно вводите пароль.
- В поле «подсказка для пароля» введите то, что поможет вам вспомнить забытые символы, если вы их забудете.
- Нажмите кнопку «Далее».
- Нажмите «Готово» для завершения установки нового пароля.
Теперь вы можете закрыть все окна, которые открывали для настройки этого параметра.
Важно: если вы забудете пароль от своей учетной записи, системный блок или ноутбук придется нести в сервисный центр, и, скорее всего, это закончится переустановкой операционной системы или тем, чего вы так хотели избежать – посторонний специалист получит доступ к той информации, которую вы пытаетесь защитить.
При помощи командной строки
Более опытные пользователи могут воспользоваться не графическим интерфейсом операционной системы, а командной строкой. Это возможно сделать только пользователю, который авторизирован в системе Виндовс с правами администратора.
Вызвав привычное окно по сочетанию кнопок Win + R, необходимо ввести команду control и нажать «OK», или клавишу «Enter» на клавиатуре. Далее выбрать опцию «Изменение типа учетной записи», и создать там пароль, воспользовавшись инструкцией из предыдущего пункта. Установленный код будет надежно защищать учетную запись от других пользователей.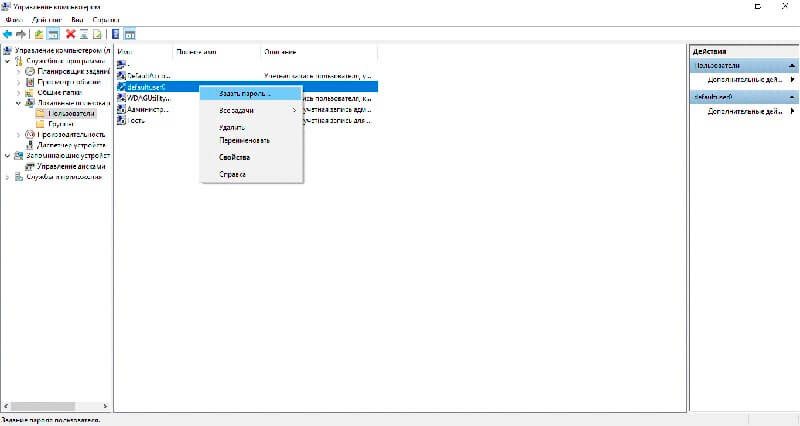 При помощи активации опции требования ввода имени пользователя и пароля
При помощи активации опции требования ввода имени пользователя и пароля
В некоторых операционных системах по умолчанию отключена опция запроса пароля при авторизации. Чтобы активировать эту опцию, необходимо будет воспользоваться уже привычным меню:
- Win+R на клавиатуре;
- Введите в одну строчку control userpasswords2, не разделяя их никакими символами, и нажмите Enter;
- Открыв окно управления учетными записями тех пользователей, которые имеют право пользоваться этим компьютером, нужно активировать опцию «Требовать ввод имени пользователя и пароля» и подтвердить это, нажатием «Ок» или клавиши Enter.
Как изменить пароль учетной записи?
Если по какой-либо причине ваш пароль был скомпрометирован, возникает необходимость сменить его. Это делается в том же меню, в котором активировались и устанавливались все остальные параметры из этого руководство. Для того, чтобы сменить код на новый, необходимо будет сначала указать старое значение, а потом дважды ввести новый набор букв или символов.
Чем более разнообразную комбинацию вы будете использовать, тем меньше вероятность, что ее кто-нибудь сможет подобрать. Особенно это актуально, если речь идет о ноутбуке. Ведь не редки случаи, когда драгоценные гаджеты воруют, и тогда многих пользователей волнуют не только финансовые потери, сколько информационные. Ведь утечка личных данных – крайне неприятная проблема.
Как удалить пароль учетной записи в Windows 10?
Установка пароля на учетную запись – необходимый шаг, который значительно повышает уровень безопасности системы. Разобраться, как поставить пароль на Windows 10 может даже начинающий пользователь, ведь система настроена крайне интуитивно понятно, а опции, требующие повтора введенных данных, исключают ошибку при вводе. Оставьте комментарии, какие еще способы установки пароля на ОС Видовс вы еще знаете, и, если вам понравилась статья, поделитесь ей в социальных сетях, а мы будем ждать вас с новыми полезными статьями.
